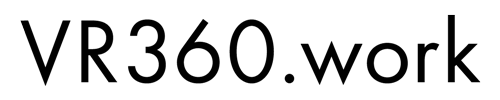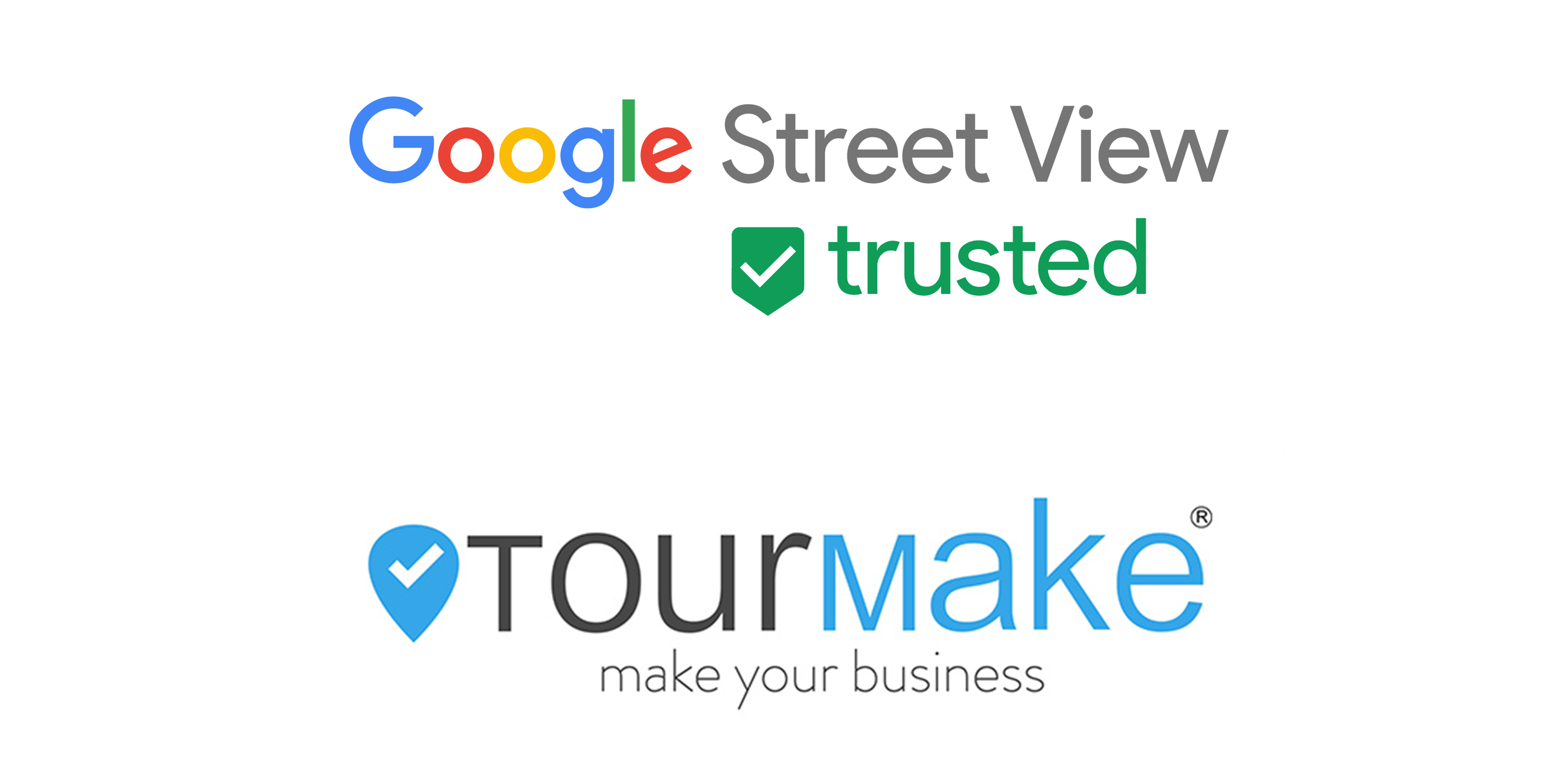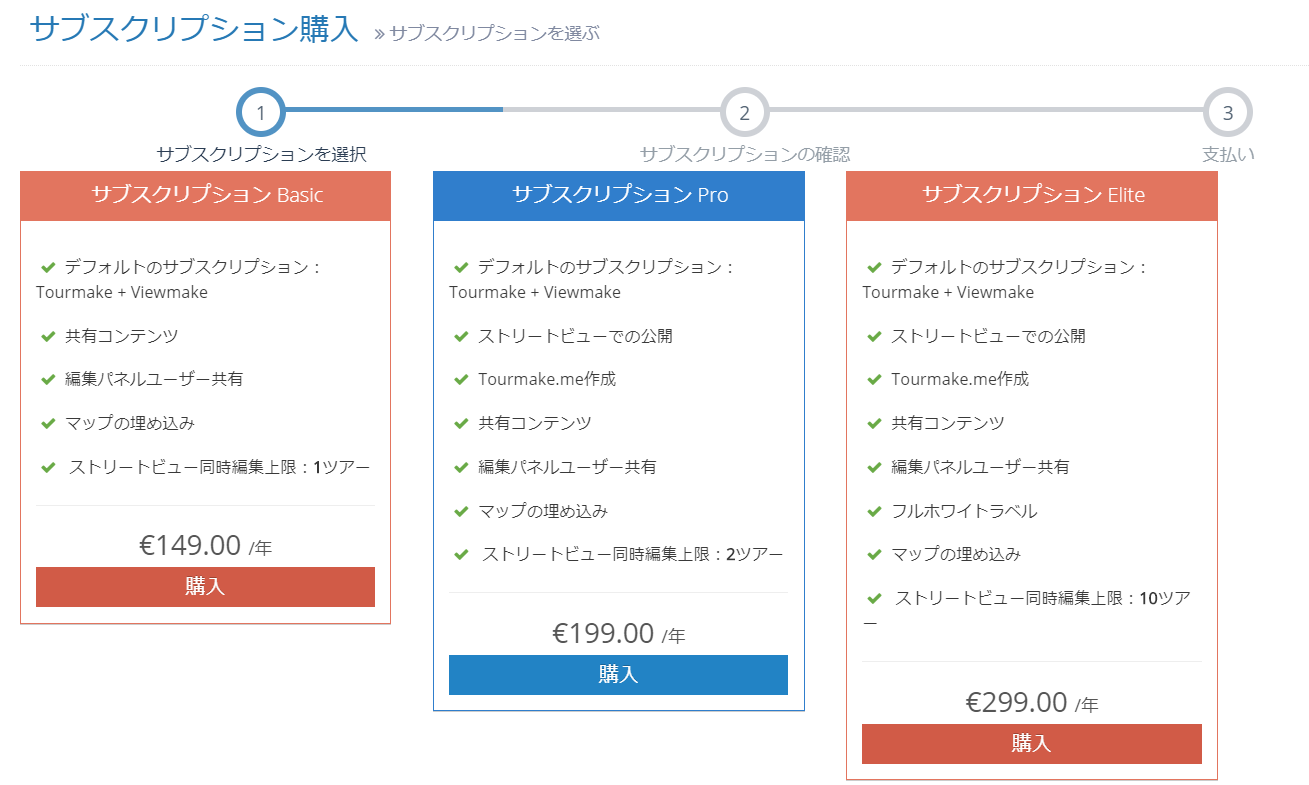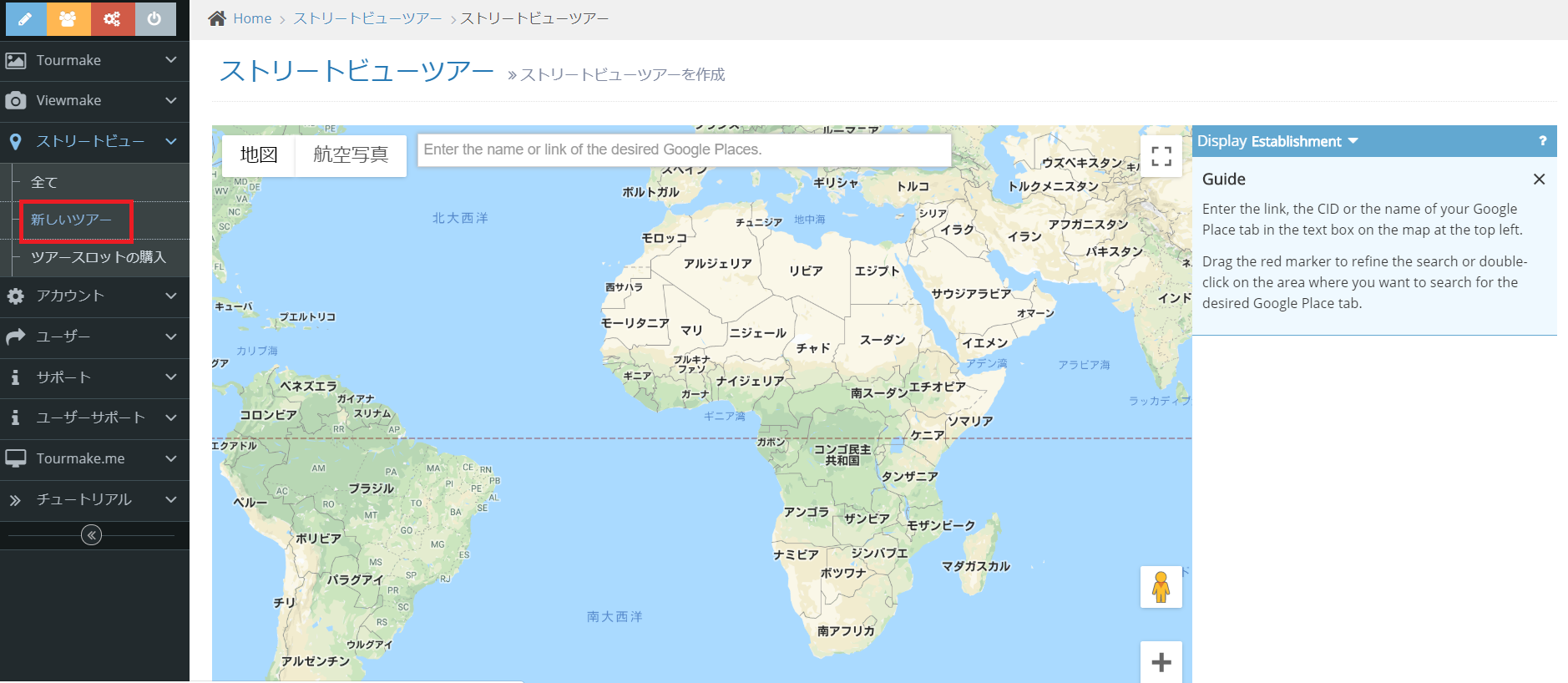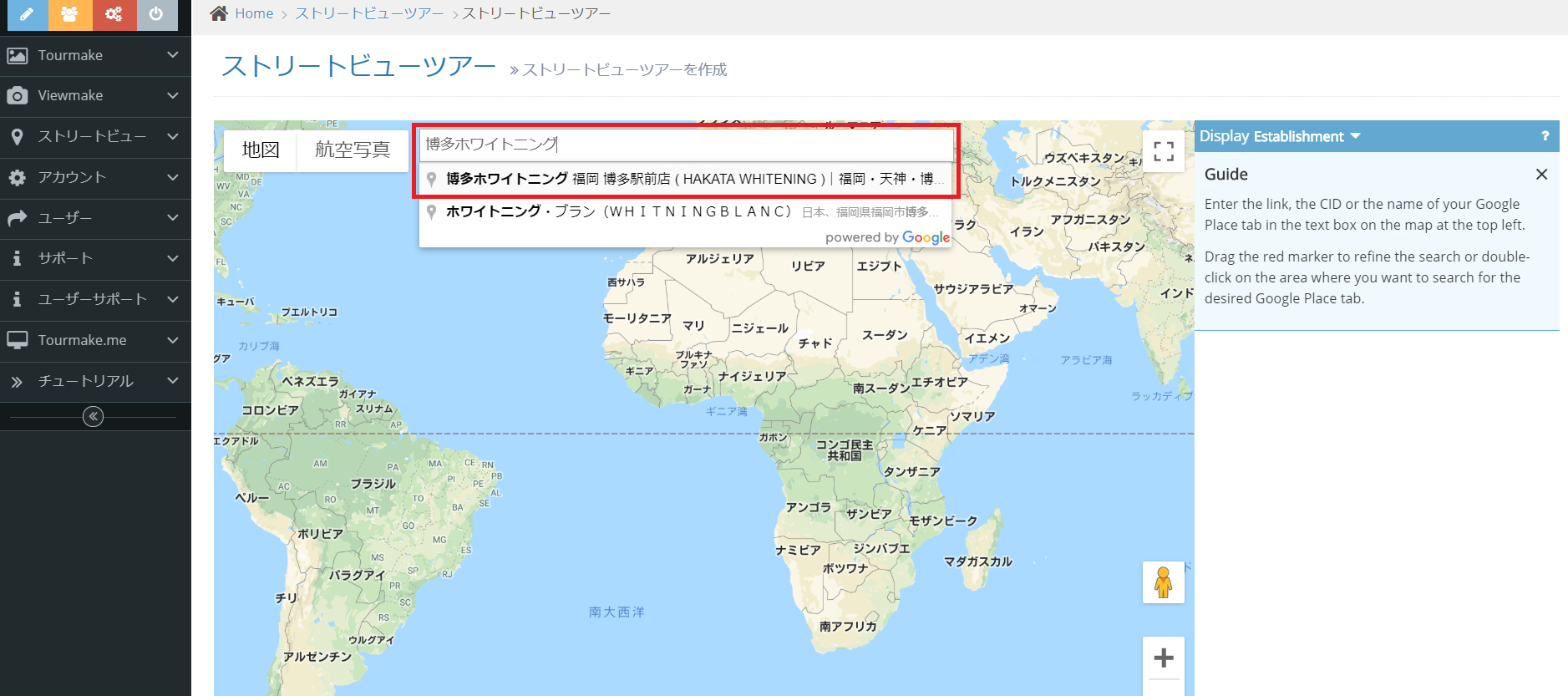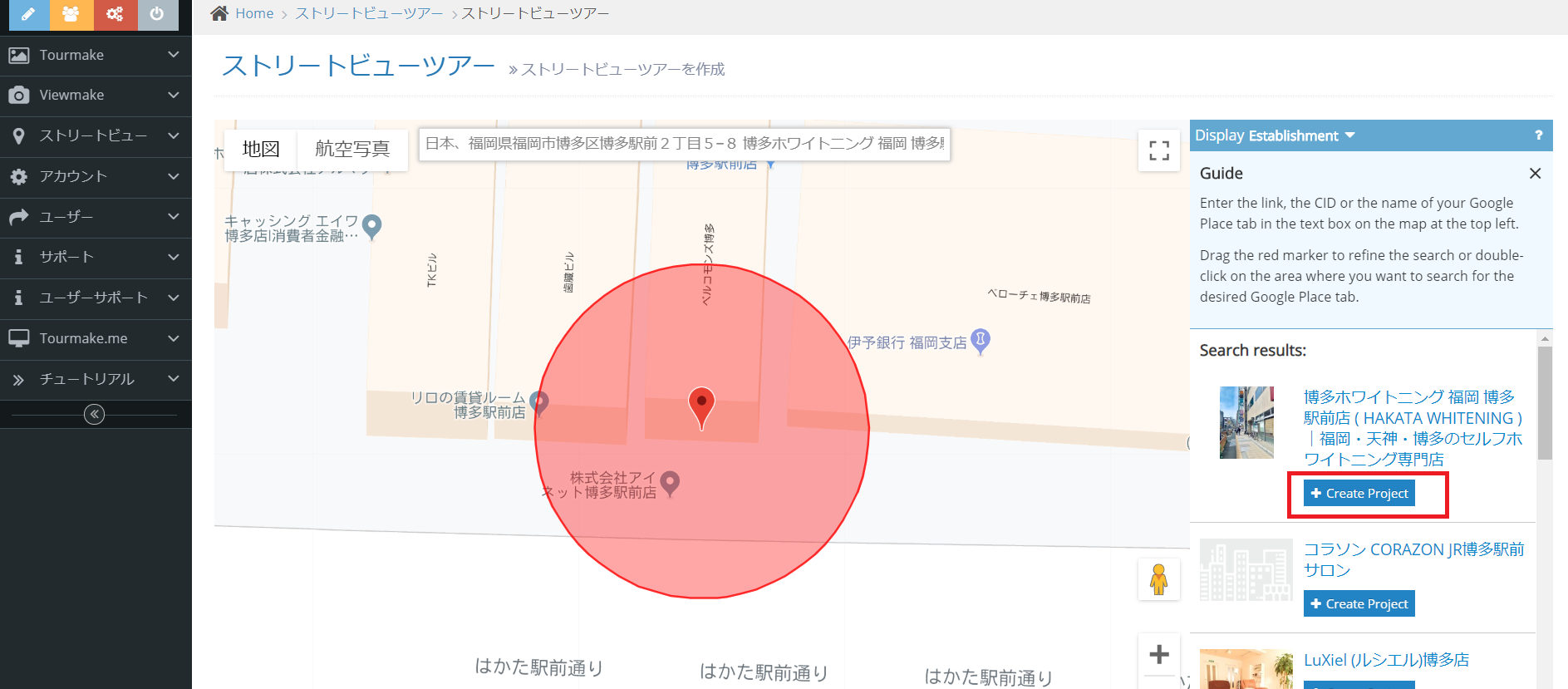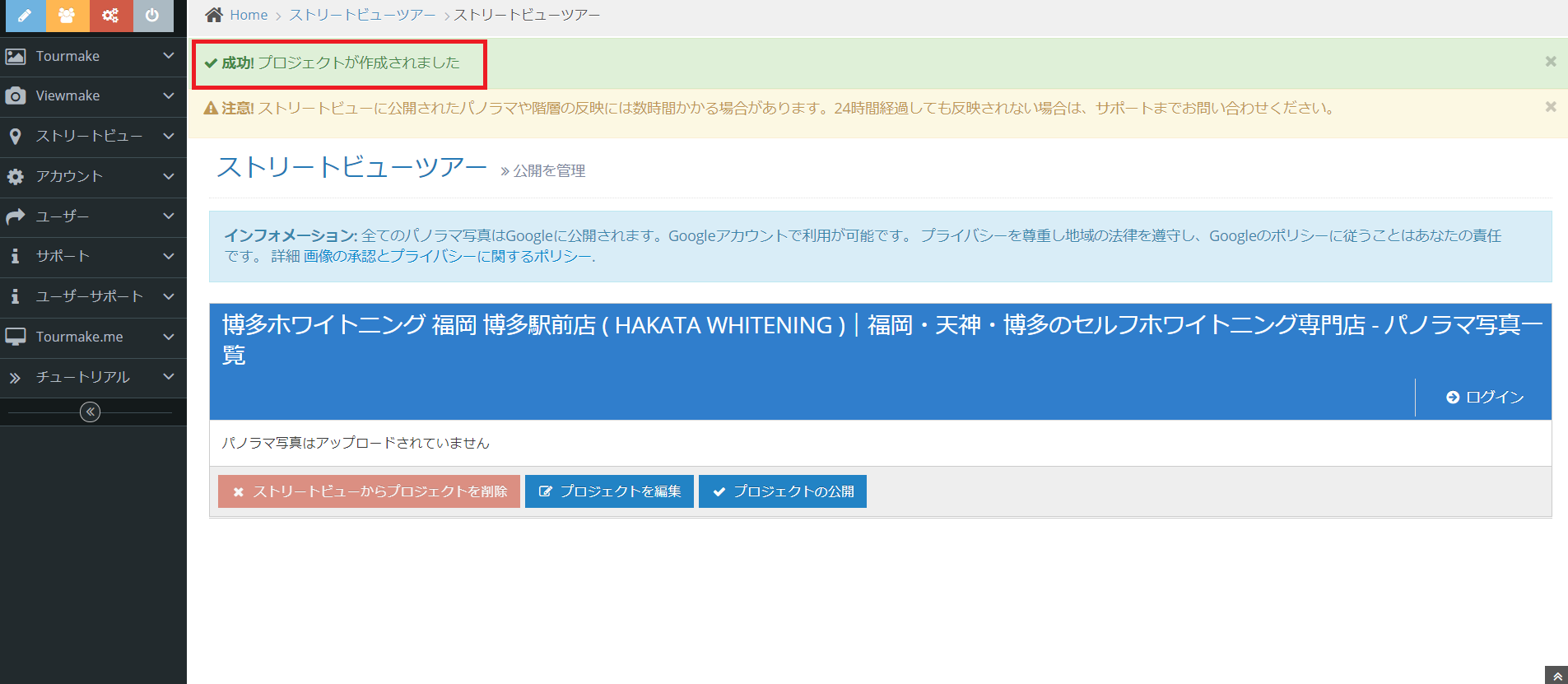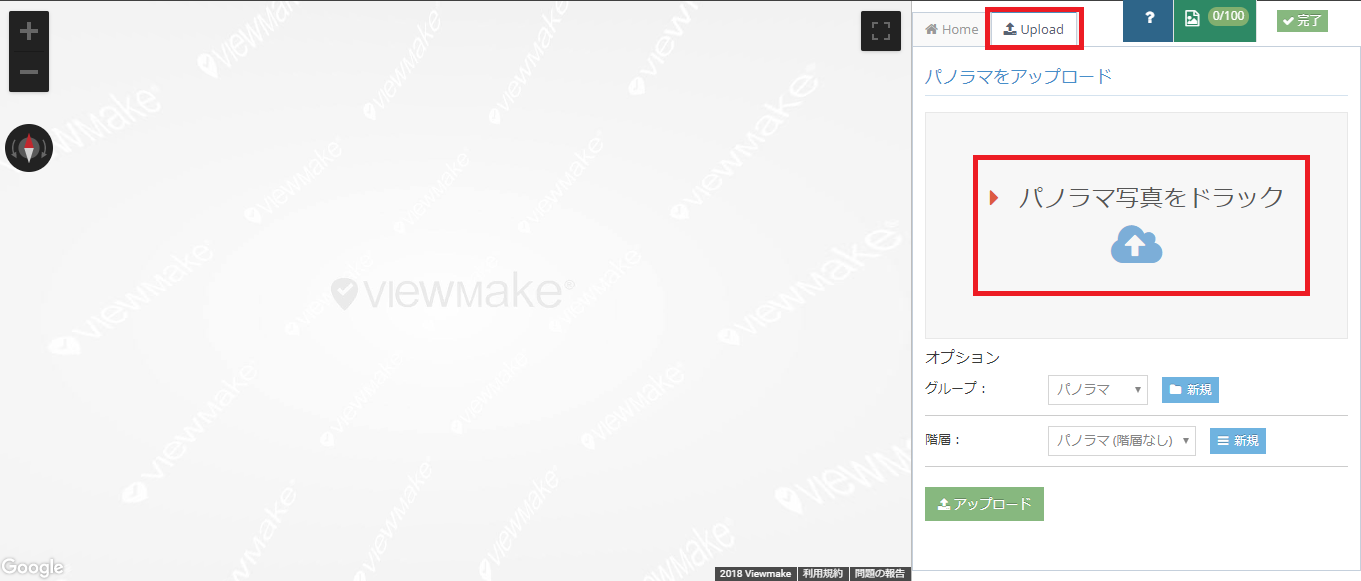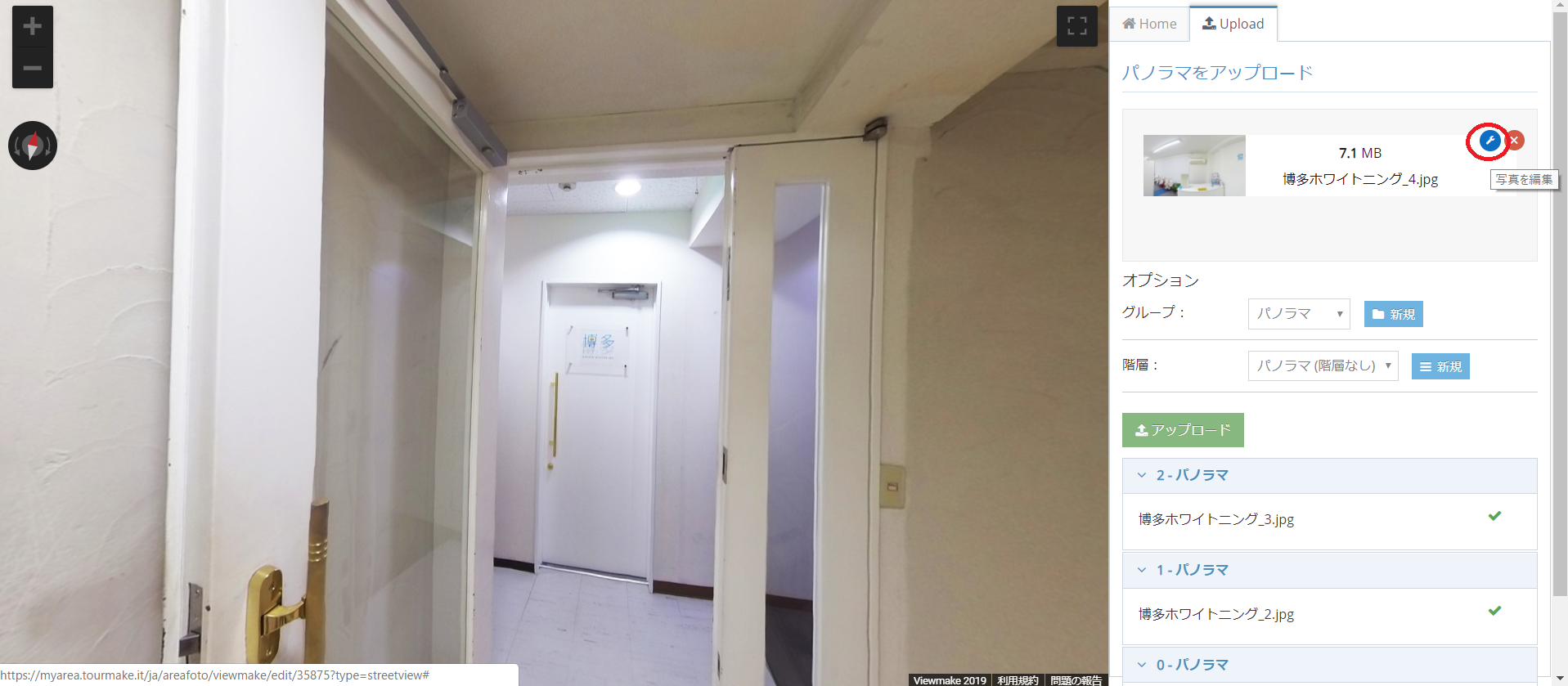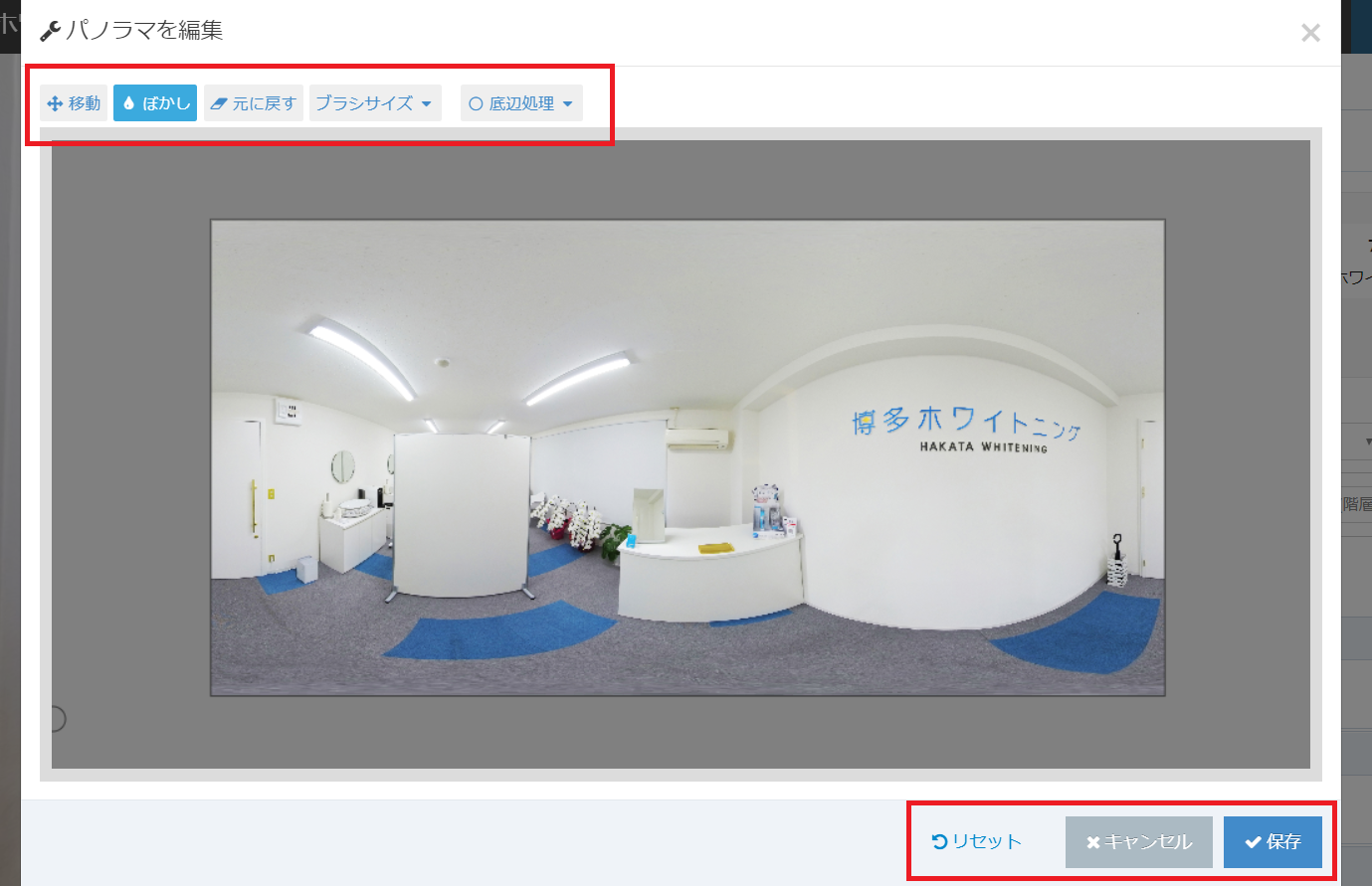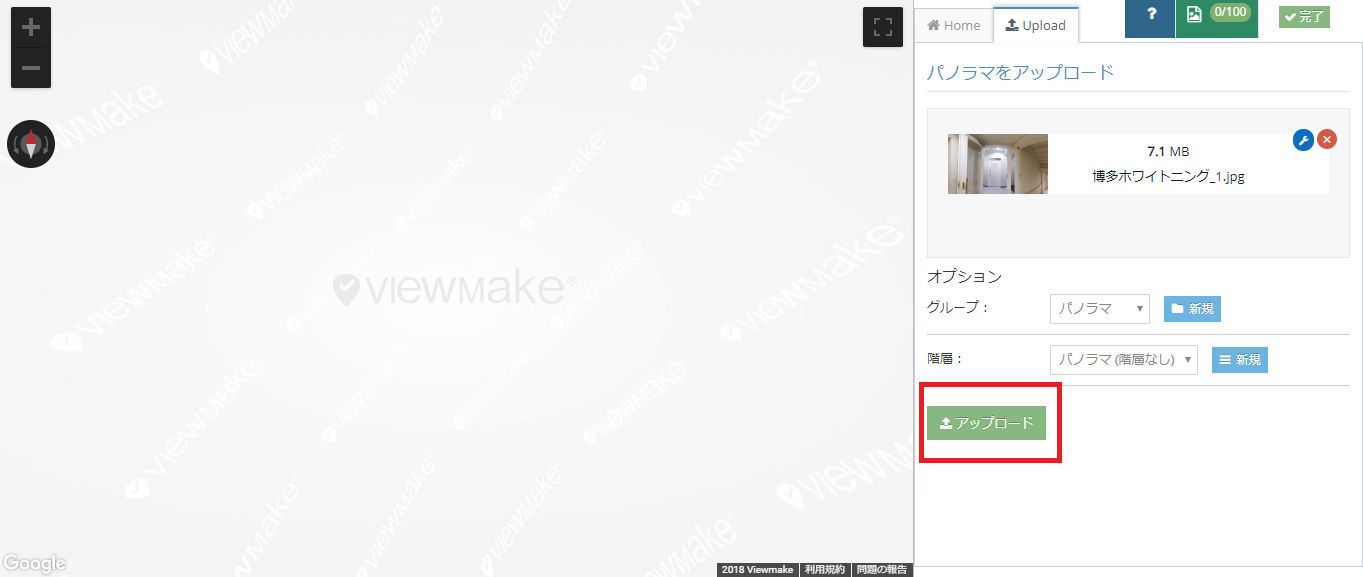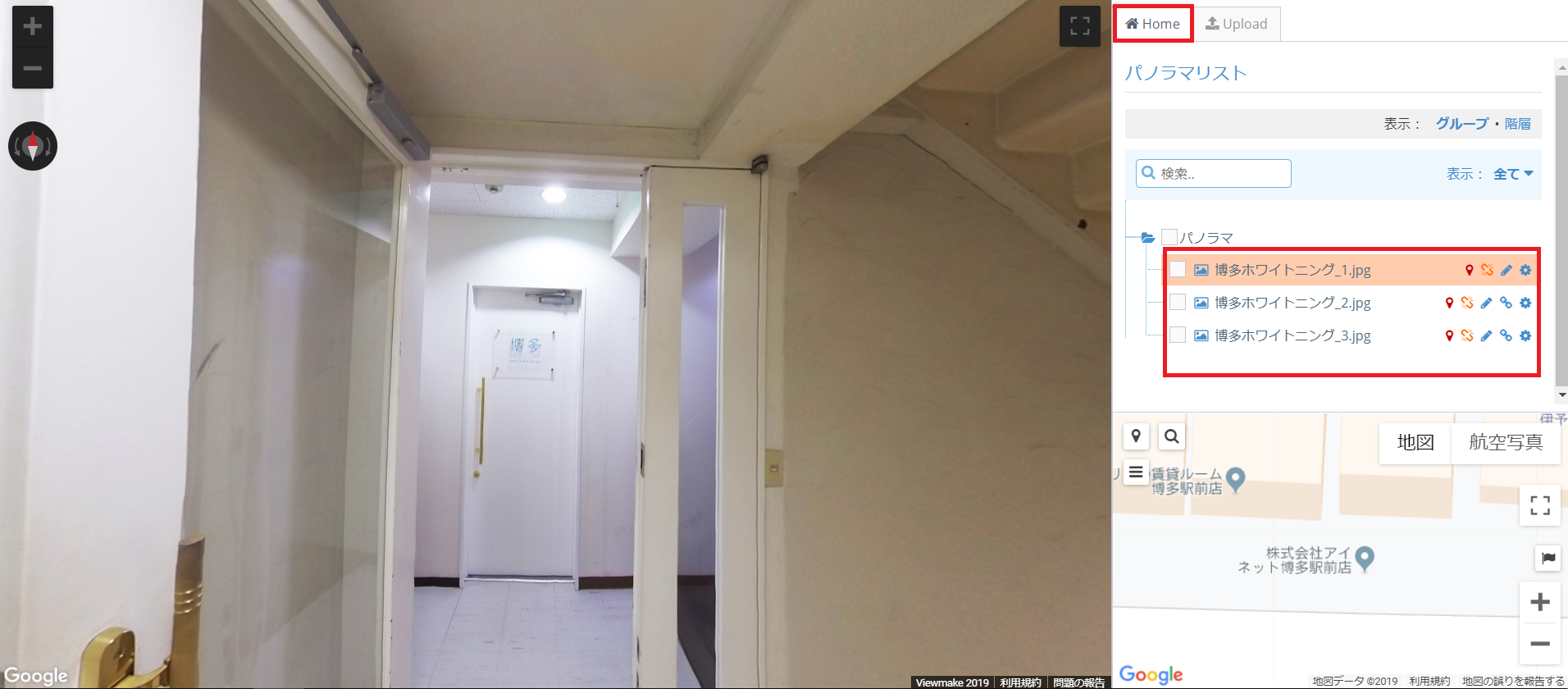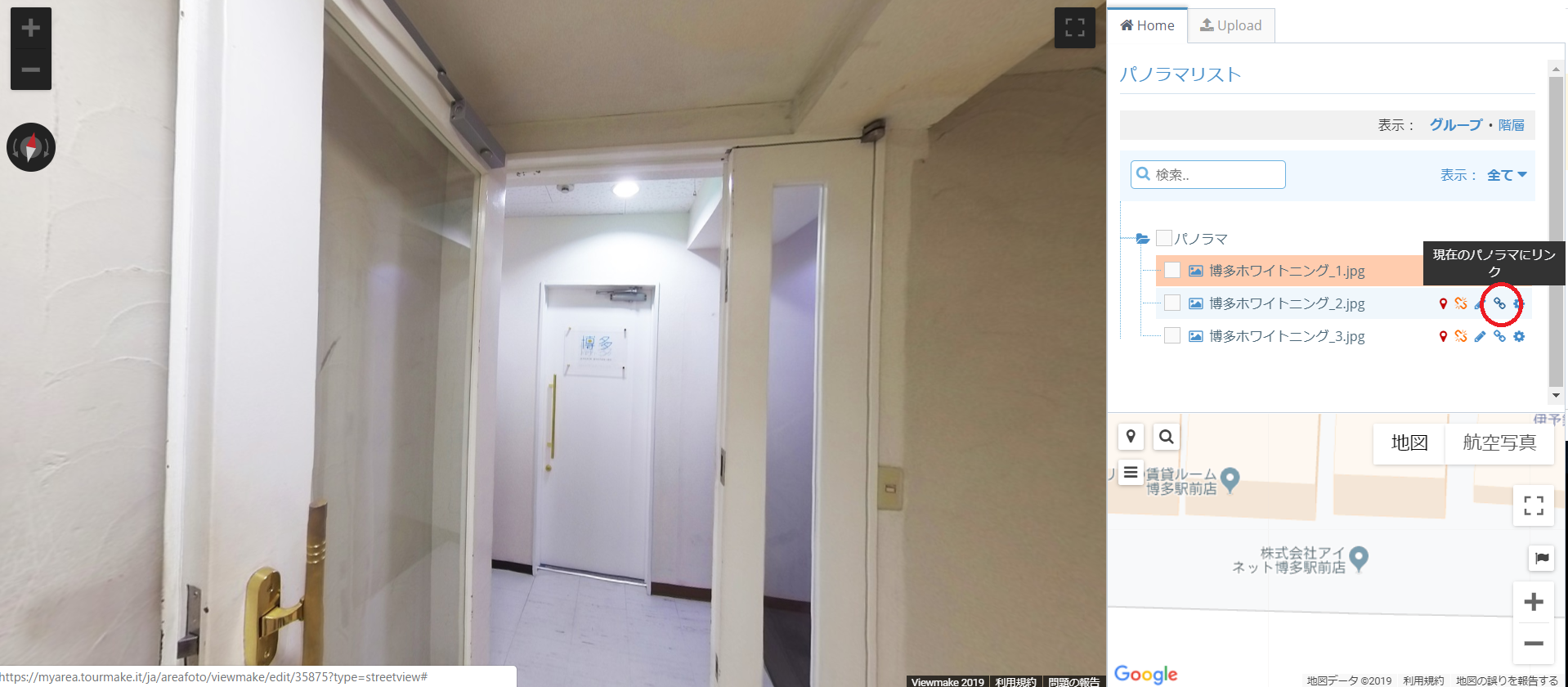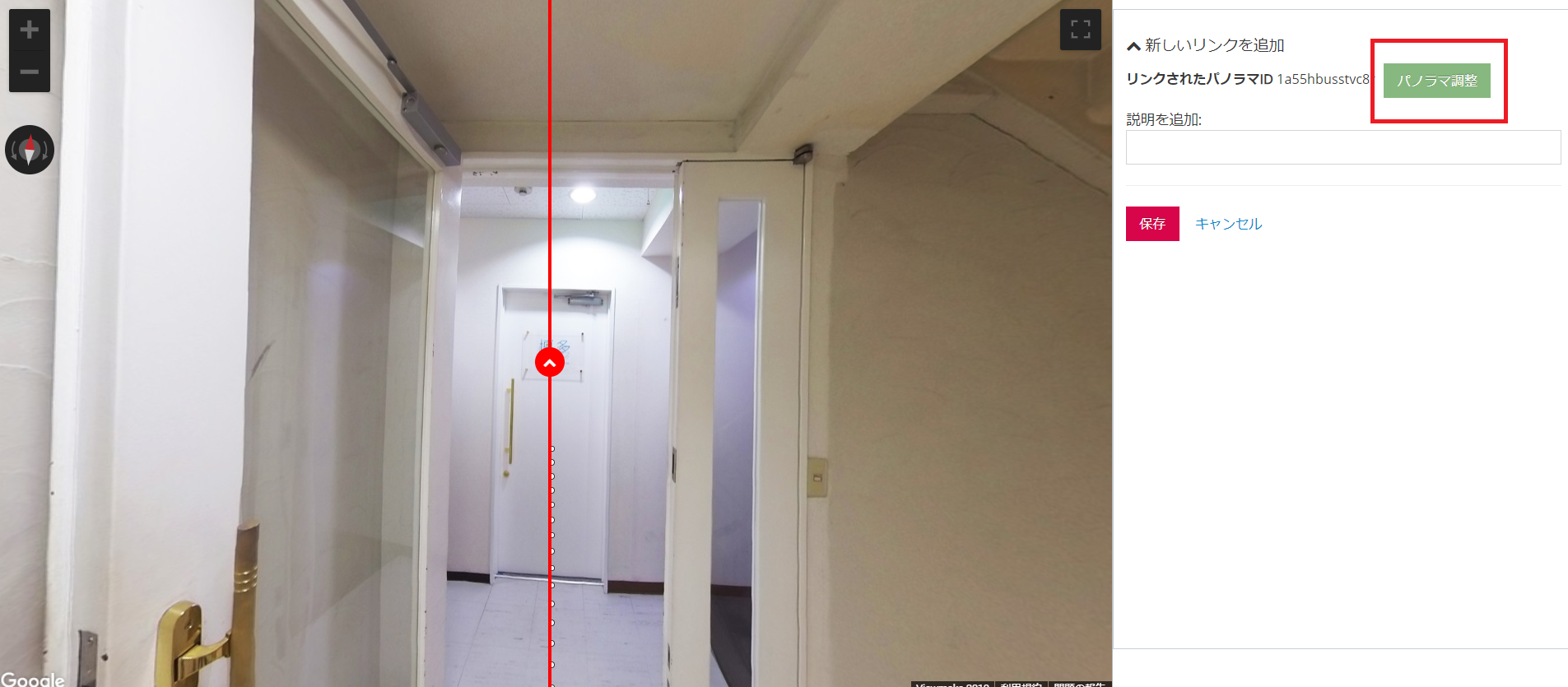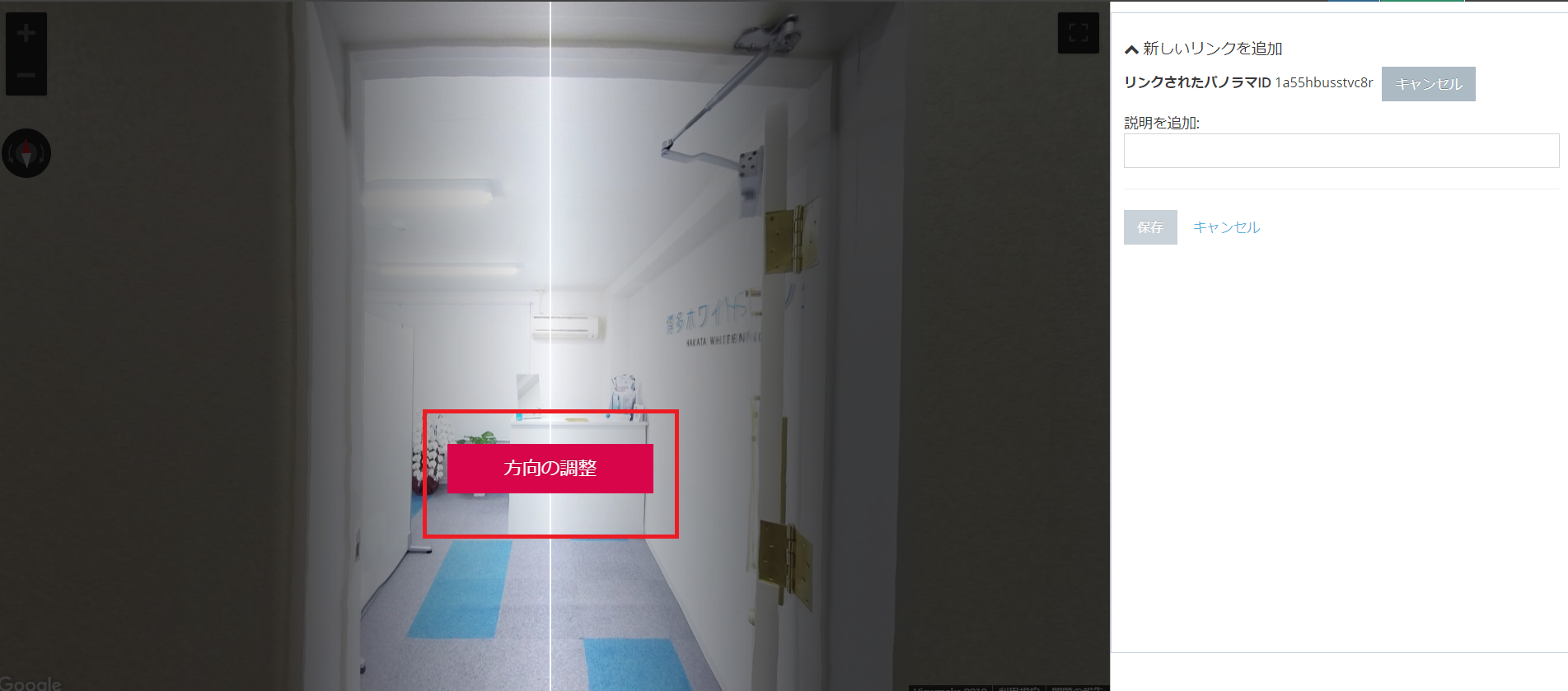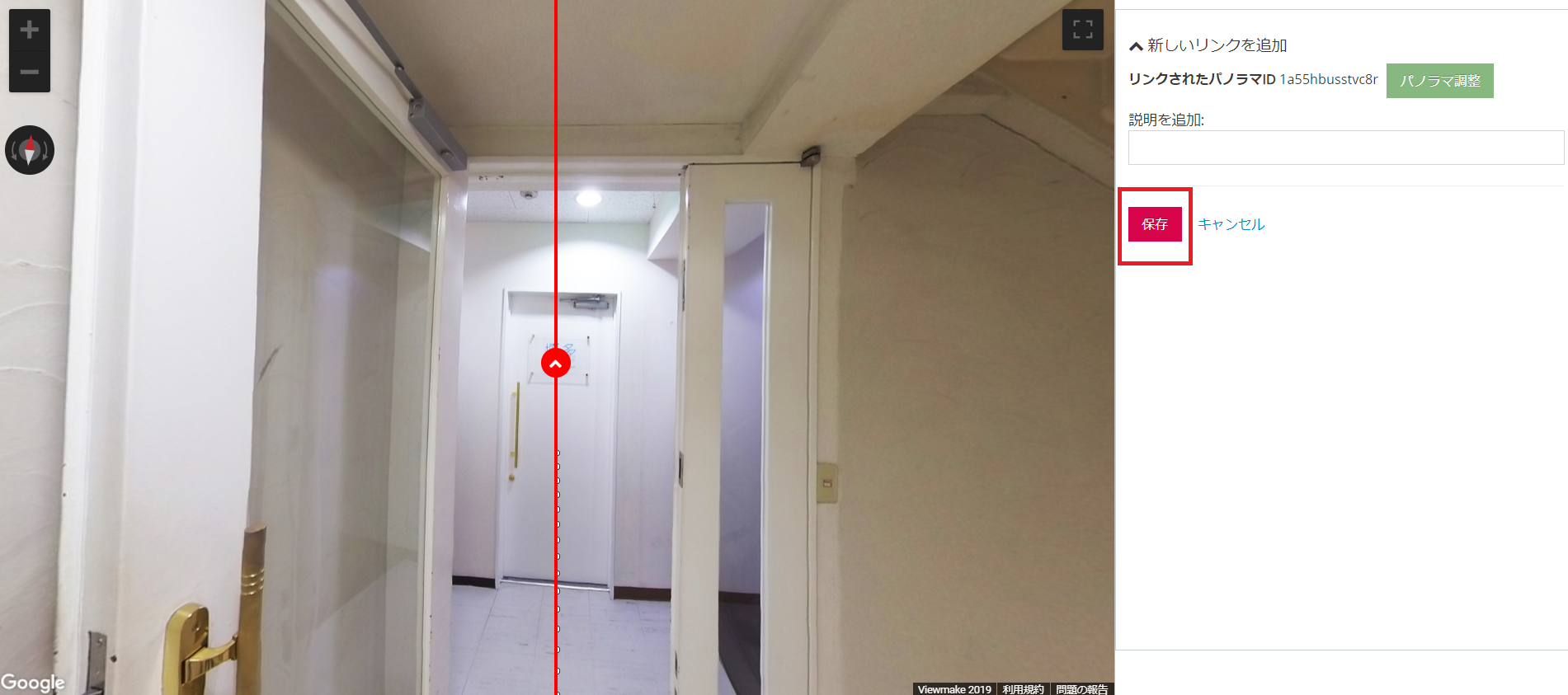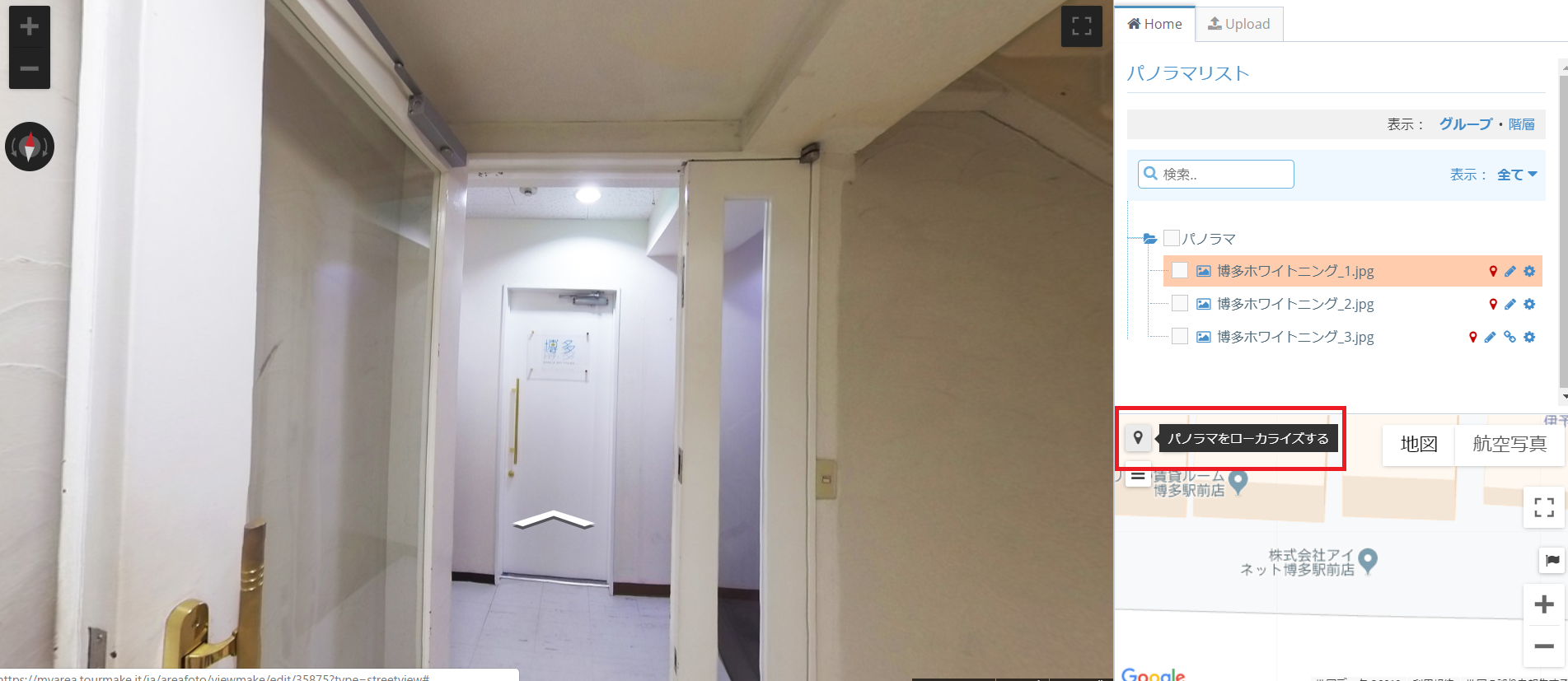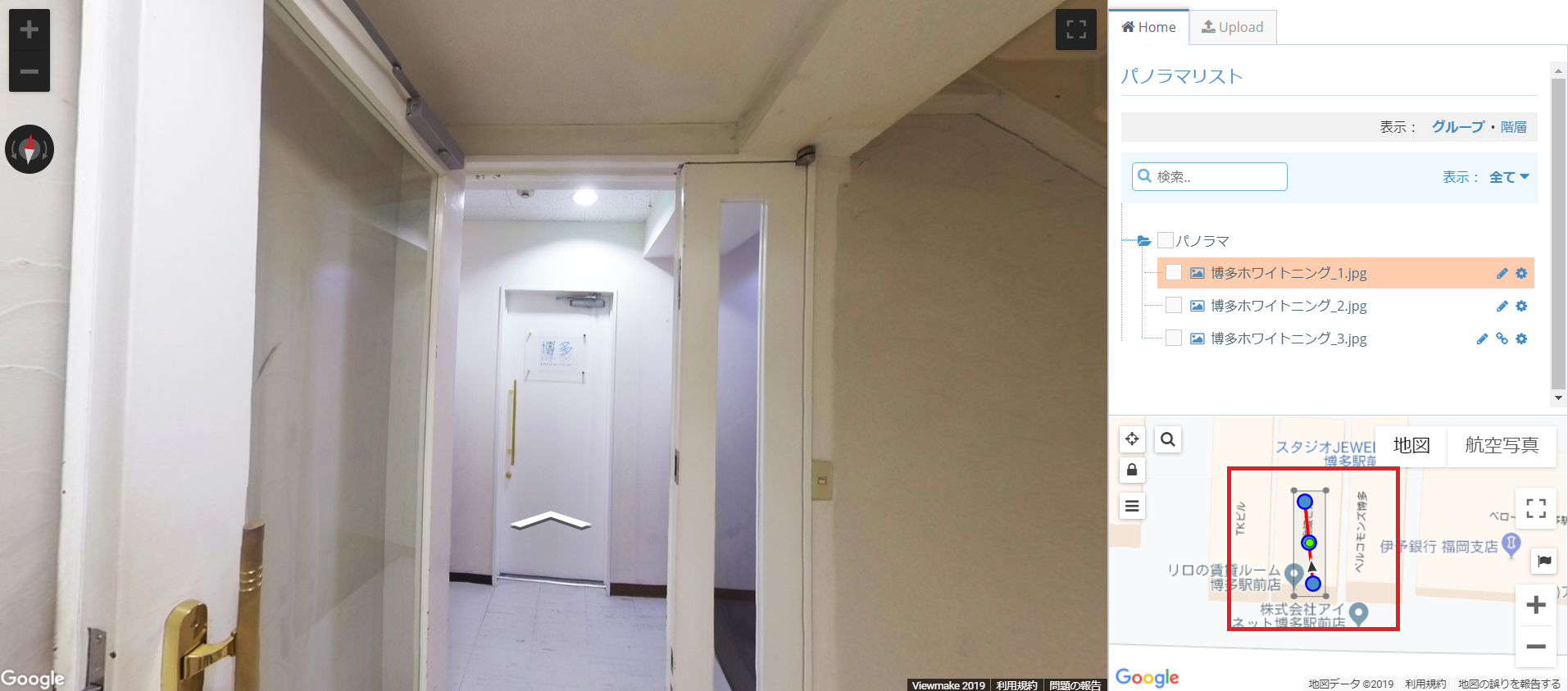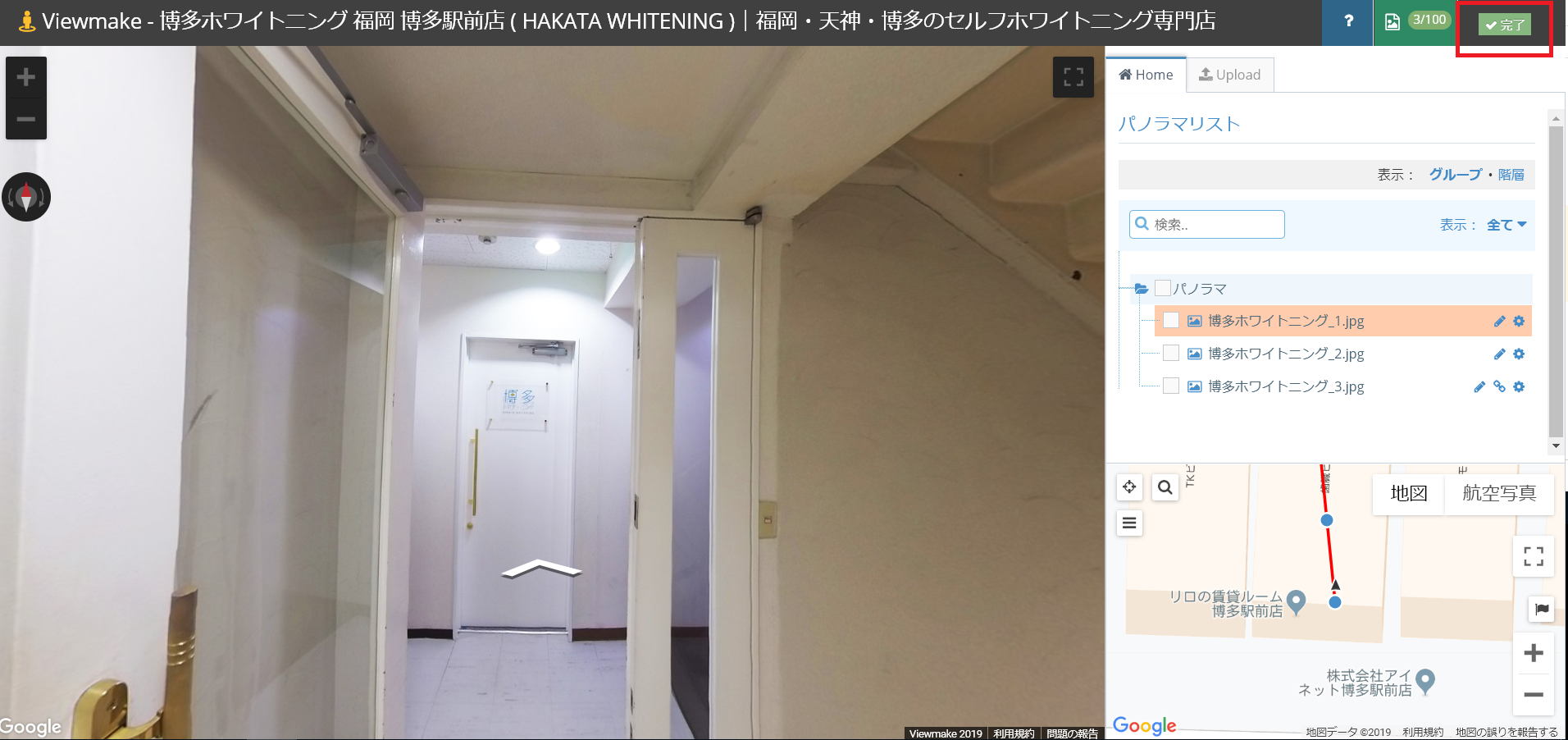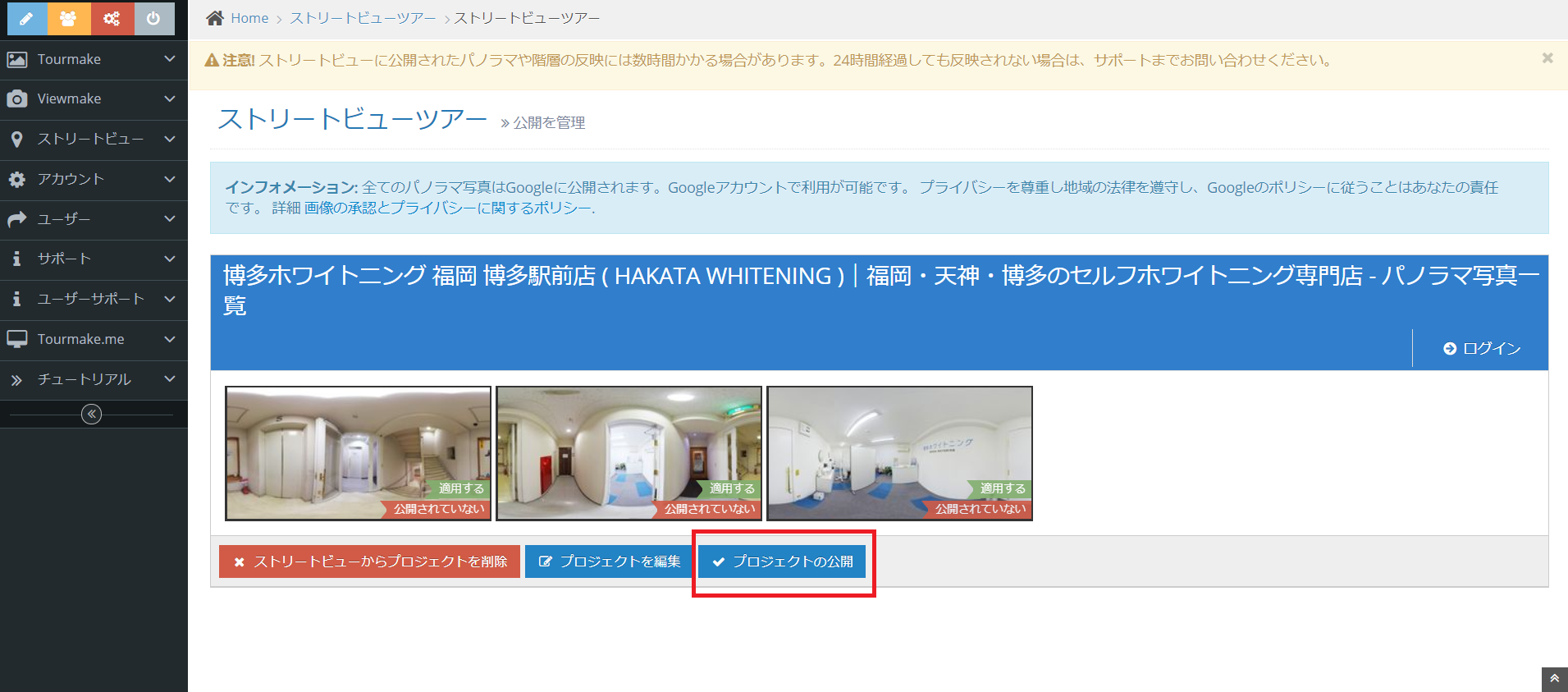今回は店内版の撮影サービスであるGoogleストリートビュー(旧Googleインドアビュー)にパノラマ写真を公開する方法をまとめてみました。
Googleが2007年に開始した世界中の名所をパノラマ写真で見ることができるGoogleストリートビュー。
以前はGoogleが提供していたGoogleストリートビューエディタ(street view editor)を使って簡単に公開ができましたが、2017年にGoogleストリートビューエディタ(street view editor)の使用が廃止となり、サードパーティー社製のツールを使用しての公開が必要となりました。
そのサードパーティーの一つ「TourMake」を使用してGoogleストリートビュー(旧Googleインドアビュー)へ公開をする方法です!
TourMakeとは?
TourMakeはGoogleストリートビューにパノラマ写真を公開するだけではなく、既存のGoogleストリートビュー上にプラグインを追加して動画、予約機能、テキスト、画像などいろいろな機能や演出をカスタマイズ出来ます。
Googleストリートビューの可能性を増幅し、ユーザーにより良いバーチャルリアリティを体験させることができるツールです。
TourMakeの料金体系
TourMakeのサブスクリプションには3種類の料金体系があります。
■Basic
・既に他のアプリやソフトにてストリートビューで公開をされているツアーをカスタマイズ可能
・ストリートビューに公開するのに毎回2クレジットが必要です。
■Pro
・ストリートビューの公開が可能です(クレジットは必要なし)。ツアーをストリートビューに連携可能です。
・ストリートビュー同時編集上限2つ。同時に2つのツアーを作成することが可能です。
■Elite
・ストリートビューの公開が可能です(クレジットは必要なし)。ツアーをストリートビューに連携可能です。
・ストリートビュー同時編集上限10つ。同時に10つのツアーを作成することが可能です。
少し分かりづらいですが、Googleストリートビューの公開をメインに使用するなら「Pro」か「Elite」を選択しましょう。
TourMakeの基本操作方法
1、新しいツアー(プロジェクト)を作ります
TourMake編集画面 の「ストリートビュー > 新しいツアー」をクリック
検索ボックスに公開する名称をいれます。こちらはマイビジネスに登録した名称を入れて下さい。
※Googleマイビジネスに登録したばかりの情報はすぐにはTourMakeに反映されません。マイビジネス登録後、約2〜3週間ぐらいはかかります。
右側に候補がいくつか表示されます。公開したい名称、場所を探して「Create Project」をクリックして下さい。
「成功 プロジェクトが作成されました」と表示されればOKです。
2、360度写真のアップロード
いよいよパノラマ写真を使って編集していきます。
「プロジェクトを編集」をクリックしてください。
上部にある「Upload」をクリックし、パノラマ写真を選択するか、そのまま写真をドラッグして下さい。
最大100枚のパノラマ写真をアップロードすることができます。
パノラマ写真を編集する場合
パノラマ写真の横にある「写真を編集」をクリックして下さい。
そうするとパノラマ写真の編集プレビューが表示されます。
■マークの説明
・移動 – マウスホイールでドラッグまたは写真を拡大、縮小できます。
・ぼかし – 人物の顔や広告ポスターなどのデリケートな情報をぼかせます。
・ぼかしを元に戻す – 元に戻せます。
・ブラシサイズ ‒ 小中大と選べます。
・底辺処理 – カメラの三脚などの底辺を隠せます。
・リセット – 編集を取り消し、元のパノラマ写真に戻せます。
・キャンセル – 保存をせずにウィンドウを閉じることができます。
・保存 – 保存をしてウィンドウを閉じることができます。
※写真はいつでも元の状態に戻すことができます。
すべての写真が選択できたら最後に「アップロード」をクリックして、複数ファイルのアップロードを開始します。
アップロードが完了しましたら「Home」をクリックして編集画面に戻ります。
先程アップロードした写真がすべて反映されています。
※枚数にもよりますが編集画面に写真が反映されるのにかなり時間がかかる場合があります。
3、パノラマ写真をリンクさせる
リンクをさせたいパノラマ写真を選択して「リンクマーク」をクリックして下さい。
「パノラマ調整」にて「方向の調整」で方向や角度を調整して下さい。
そして調整が完了したら「保存」をクリックして下さい。
すべてのリンクが設定できましたら、右下のマップ画面の「パノラマをローカライズする」をクリックします。
Googleマップと撮影場所が一致する場所にマーカーを設置して下さい。
「パノラマ写真をリンクさせる」のチュートリアル動画
画像だけでは伝わらない部分もありますので、こちらの動画を参考にしてパノラマ写真のリンクからGoogleマップ設置まで行って下さい。
Googleマップに設置したコンステレーション全体を移動、拡大縮小、方向の調整する場合は、CTRLキーを押しながらドラッグして選択します。
回転をさせる場合、緑の点を中心に回転をするので中心点を決めSHIFTキーを押しながら回転させます。
※SHIFTキーなしでドラッグすると、選択範囲に含まれるパノラマがすべて一緒に選択されます
ツアーが出来上がりましたら「完了」をクリックして下さい。
そして最後に、画面が切り替わったら「プロジェクトを公開」をクリックするとGoogleストリートビューへ公開されます!
TourMakeのチュートリアル動画
編集画面が古いタイプですがTourMakeを使ってGoogleストリートビュー公開までの一連の流れが分かるチュートリアル動画です。
今回TourMakeを使用して制作したGoogleストリートビューはこちらです。
いかがでしたでしょうか?うまくGoogleストリートビュー(旧Googleインドアビュー)の制作はできましたか?
もしTourMakeの使い方が分からない、Googleストリートビュー(旧Googleインドアビュー)を制作して欲しいなどのご相談がありましたらいつでもご連絡下さい。
VR360.workは株式会社シンボシが運営しています。
株式会社シンボシでは映像制作を中心として話題の360度VR動画・360度パノラマ写真の制作までVR関連の事業を運営しています。
360度VR動画、360度パノラマ写真、Googleストリートビューなどのご相談がありましたら、ぜひお気軽にご連絡をください。