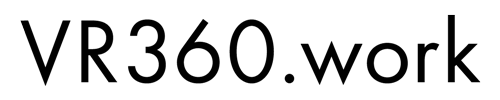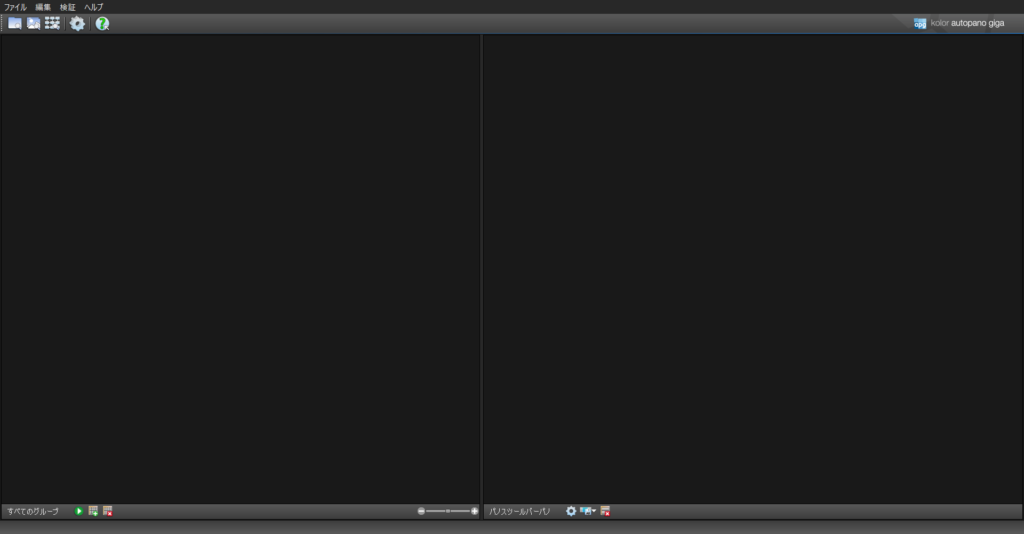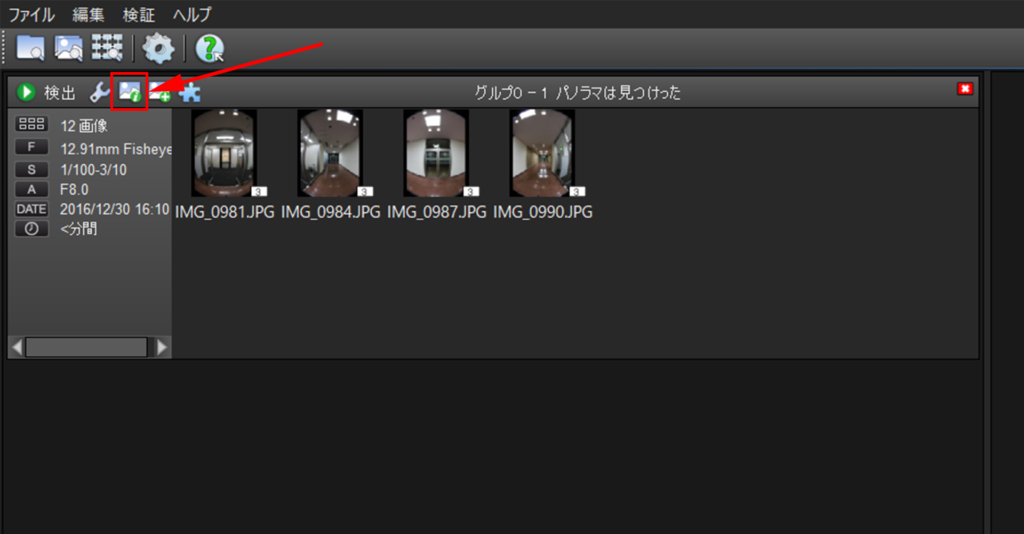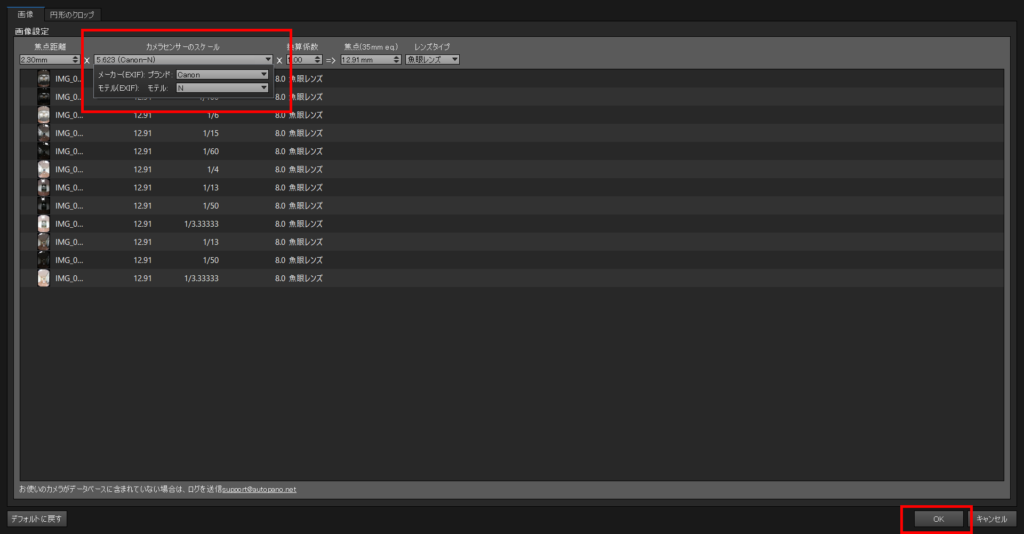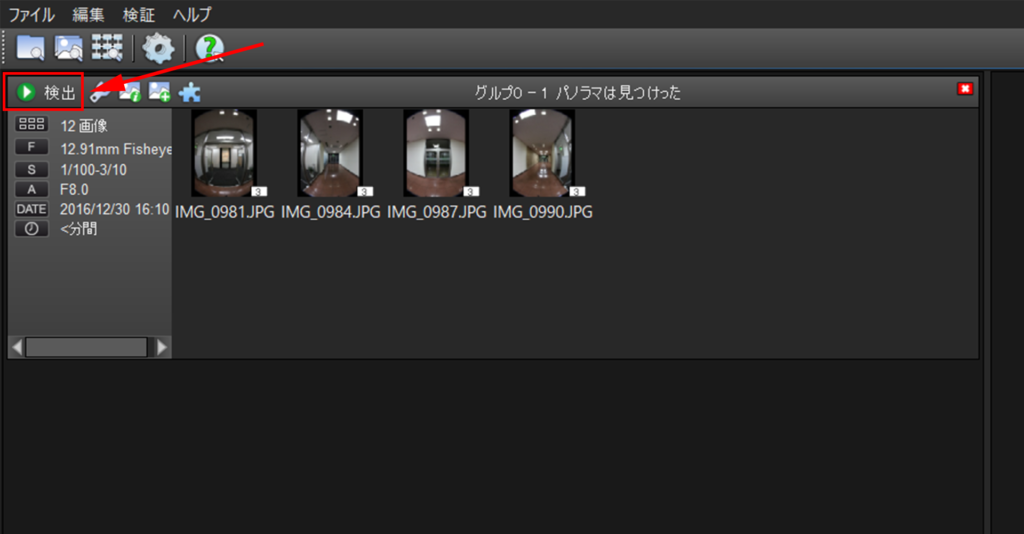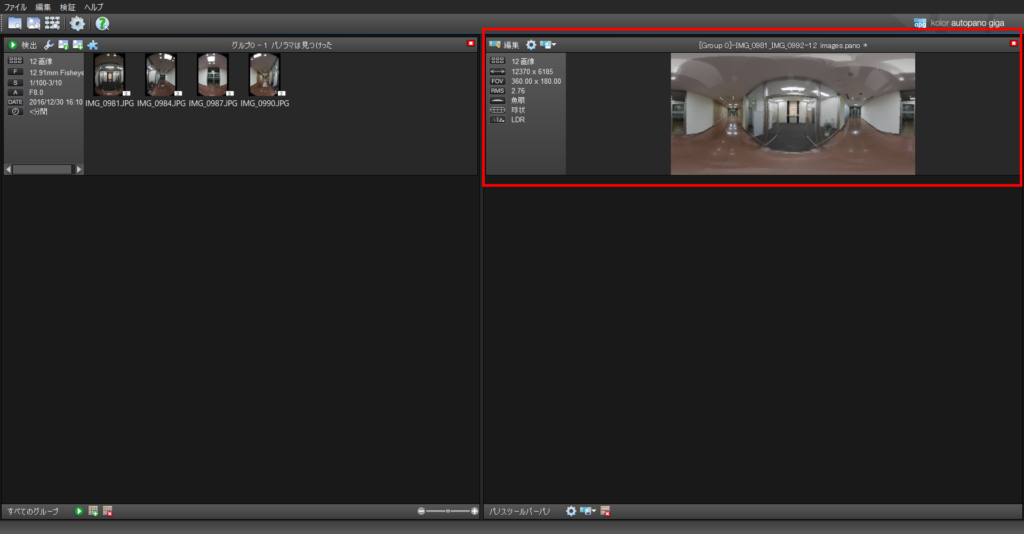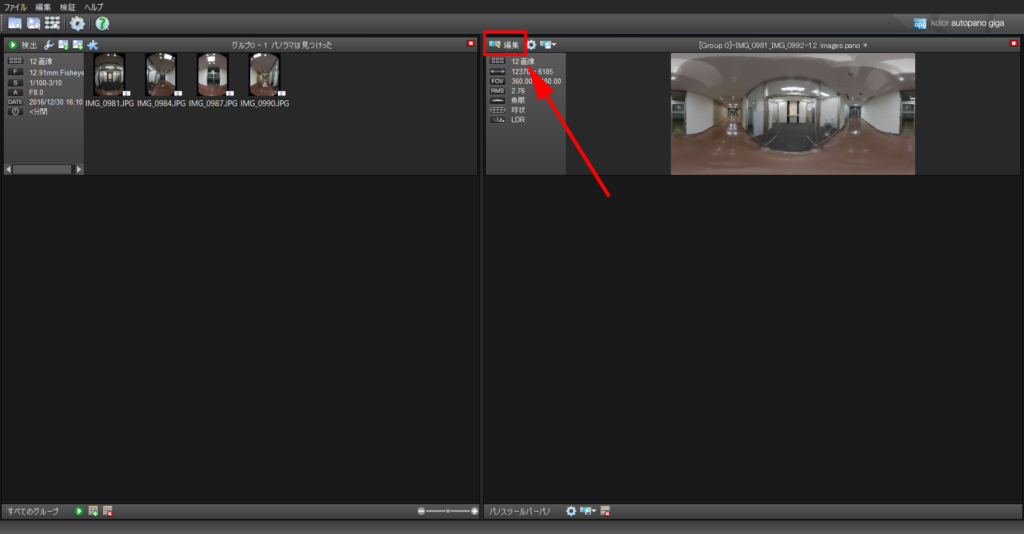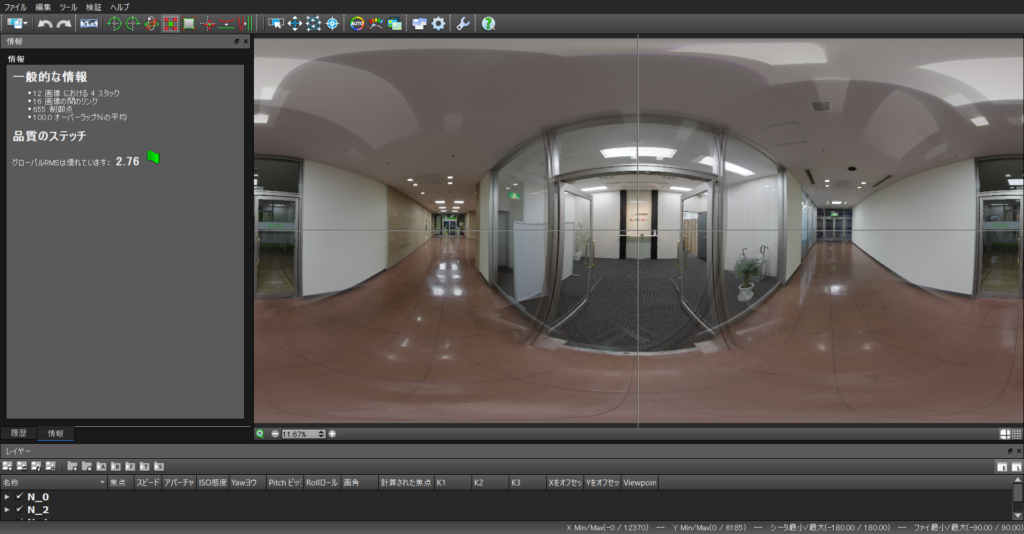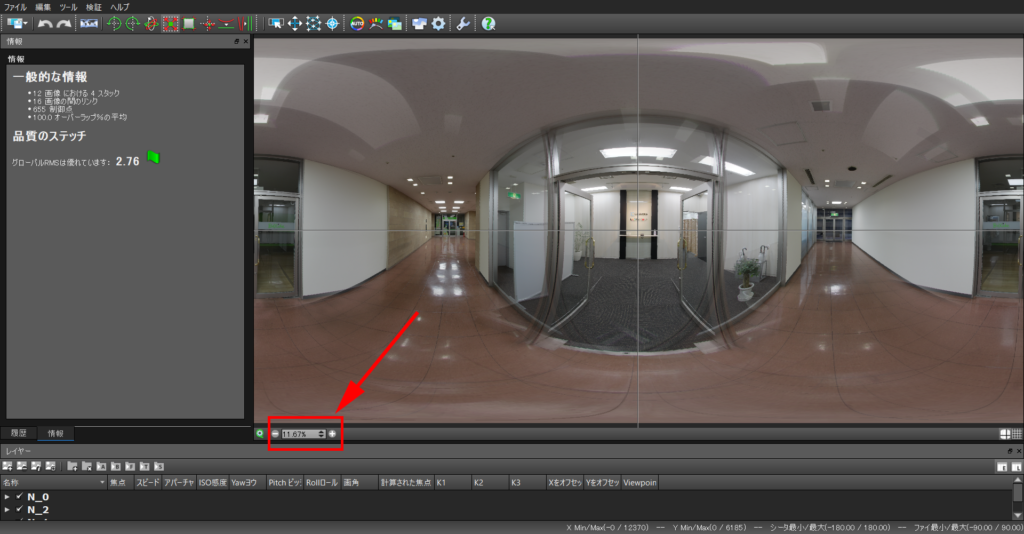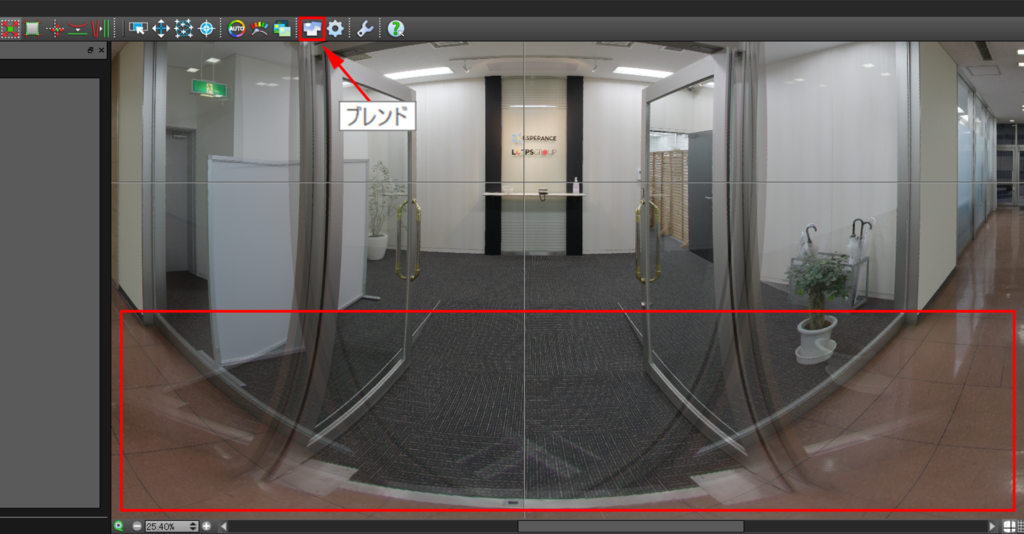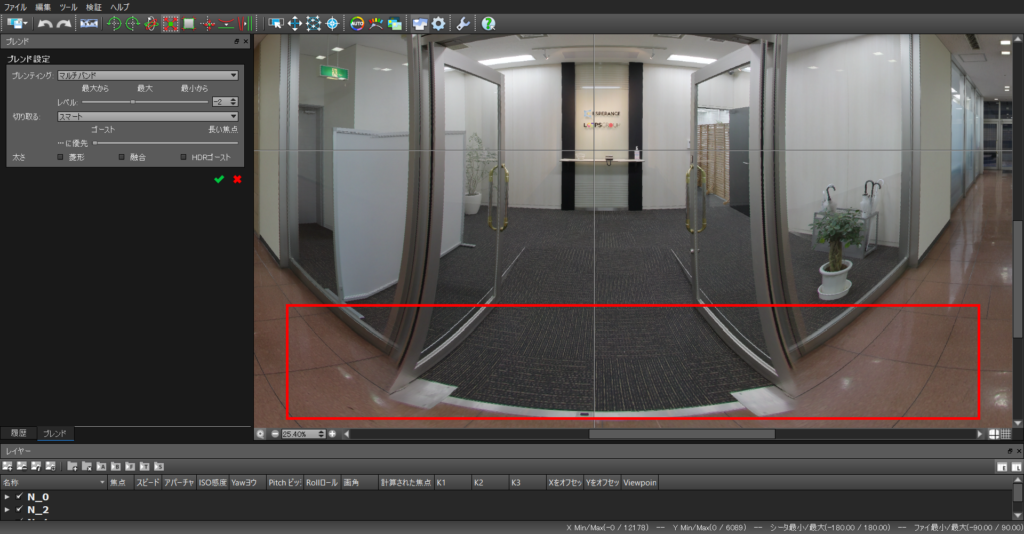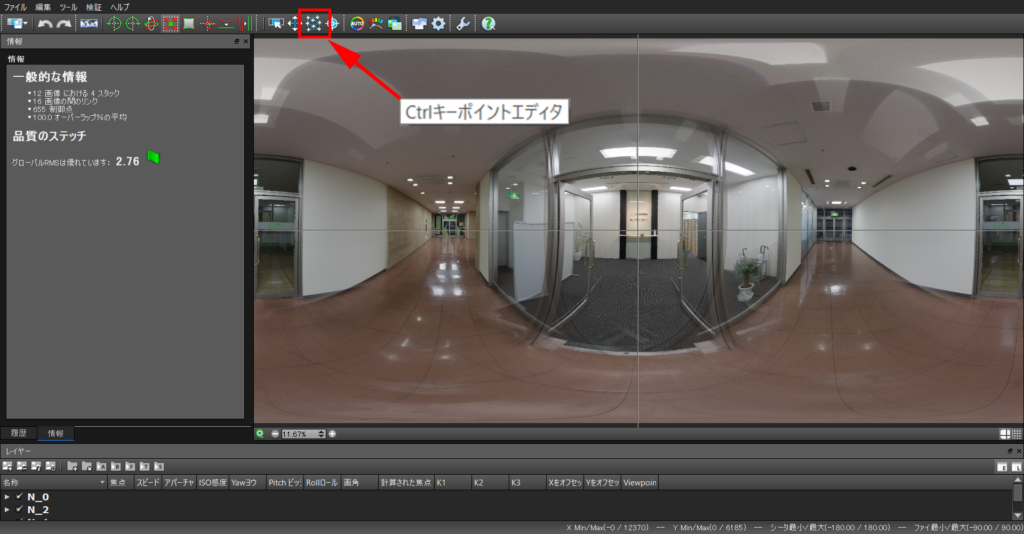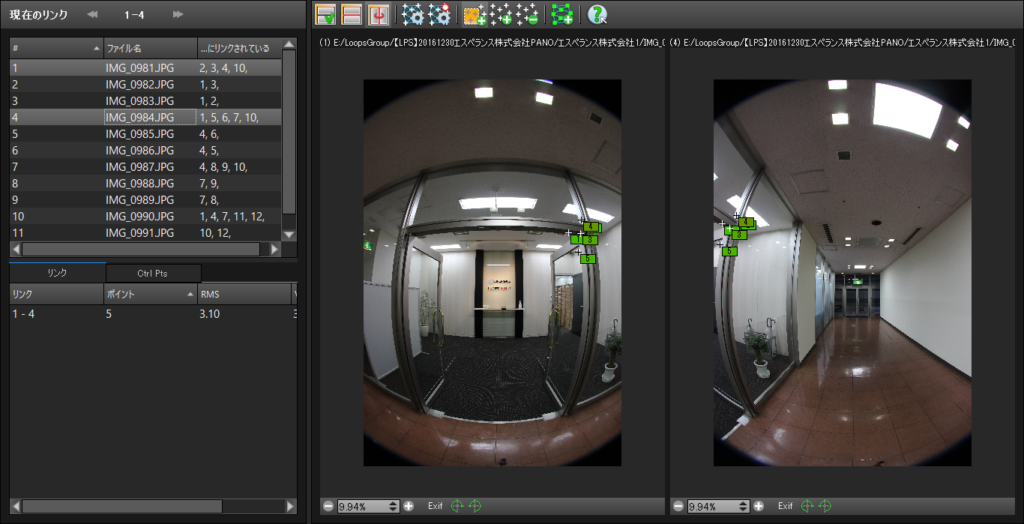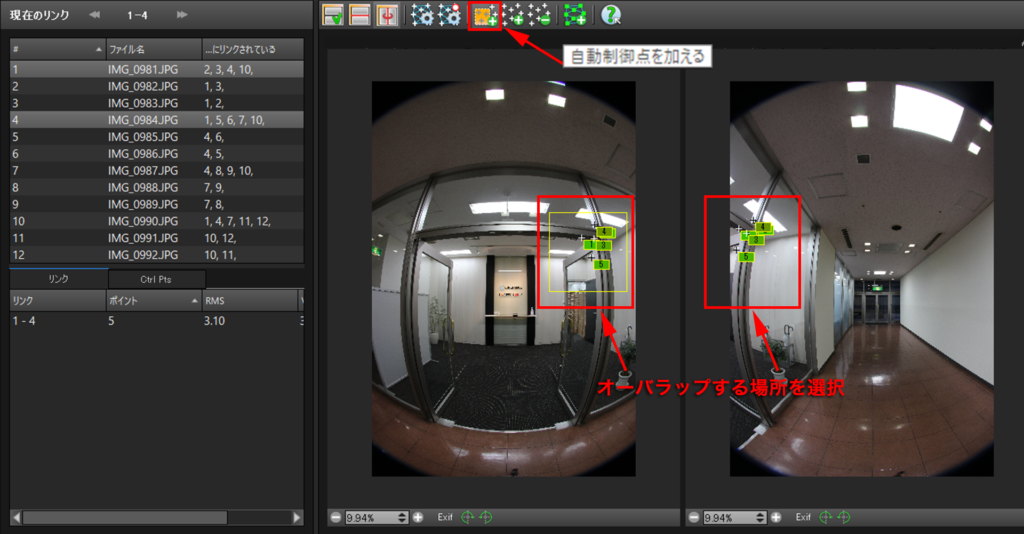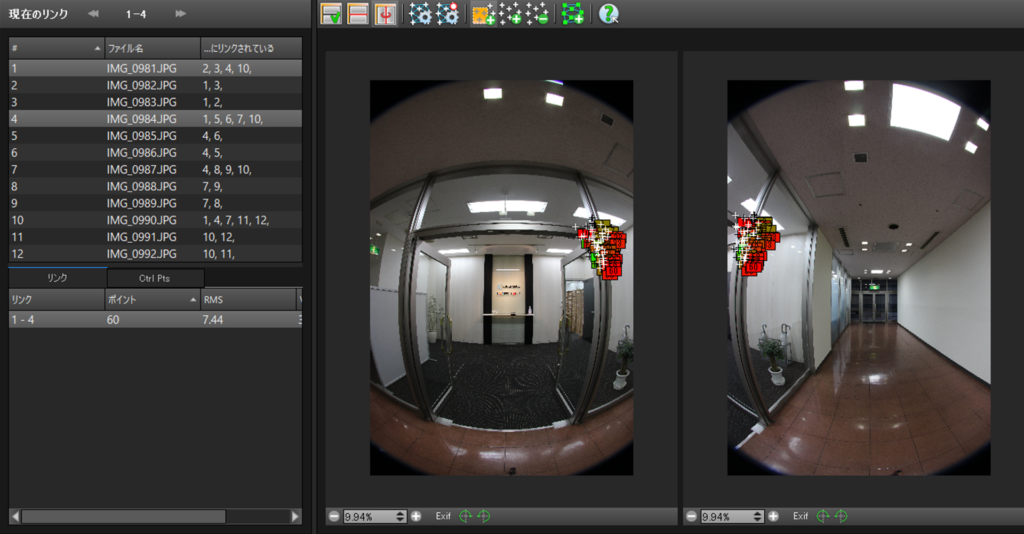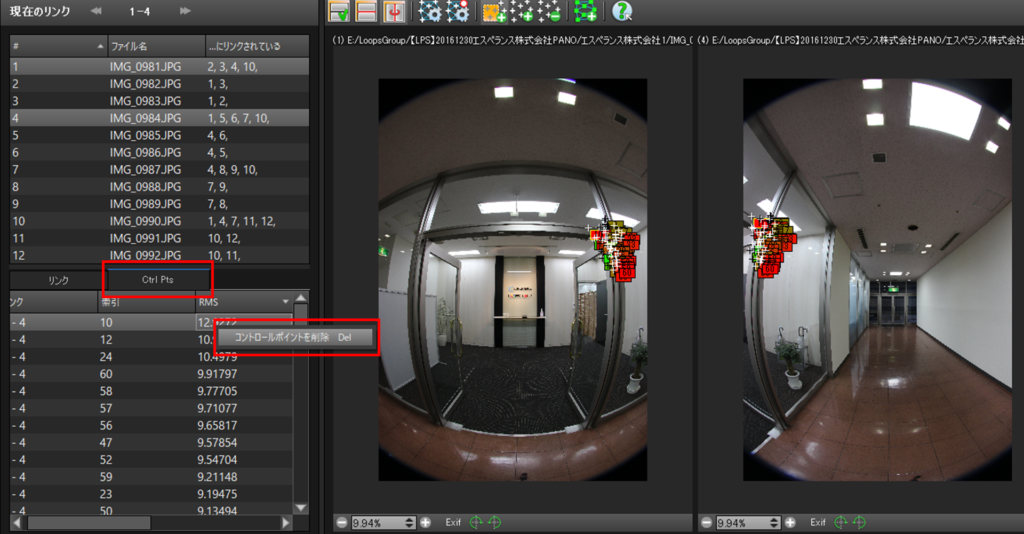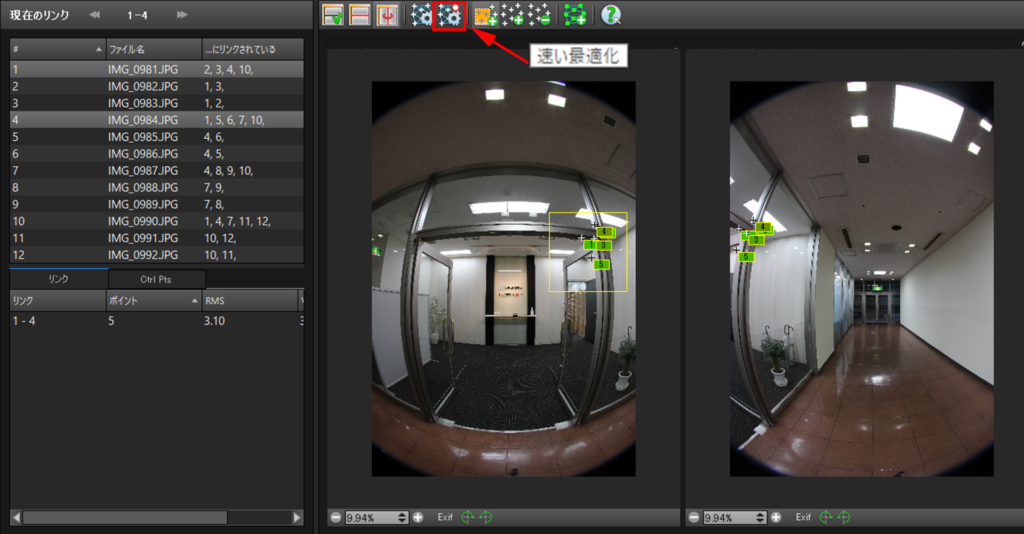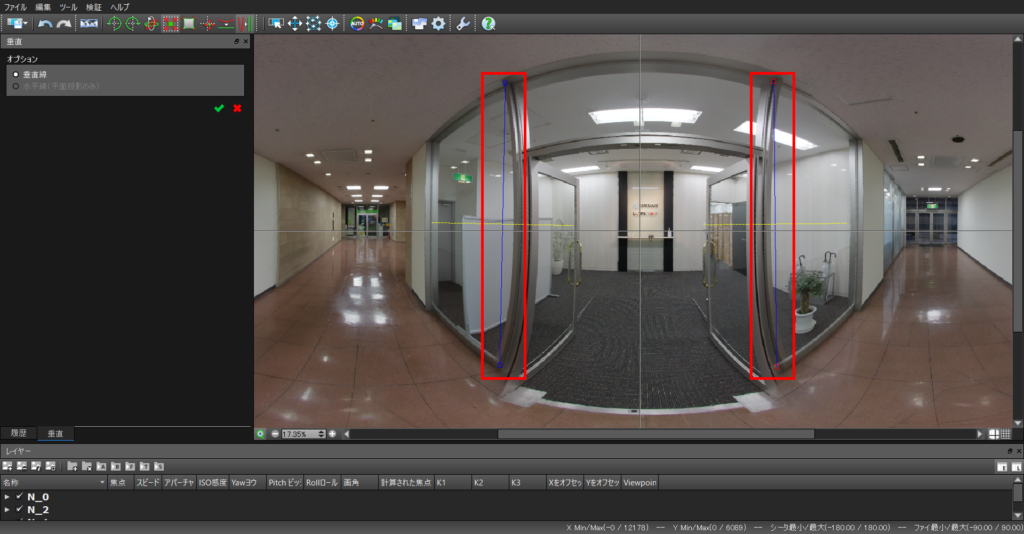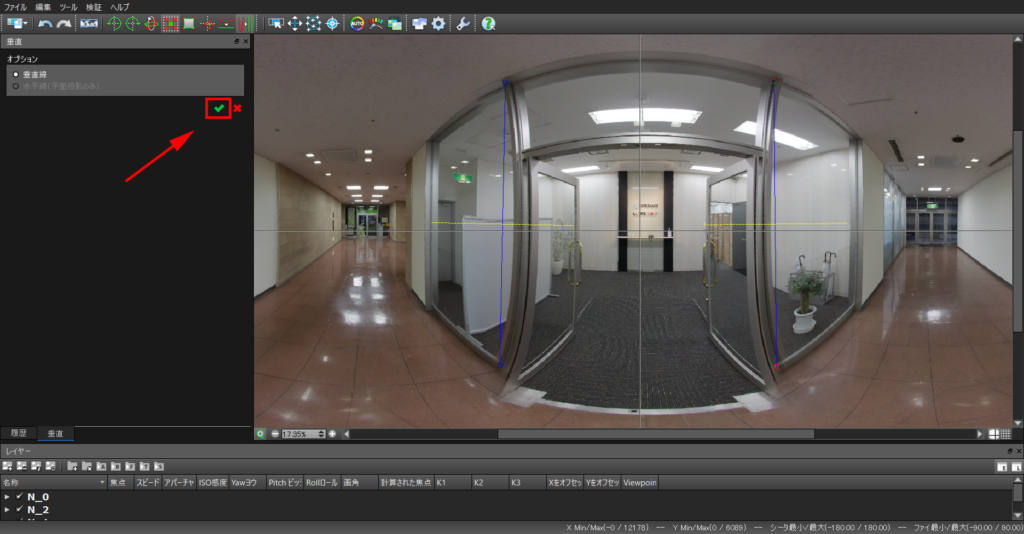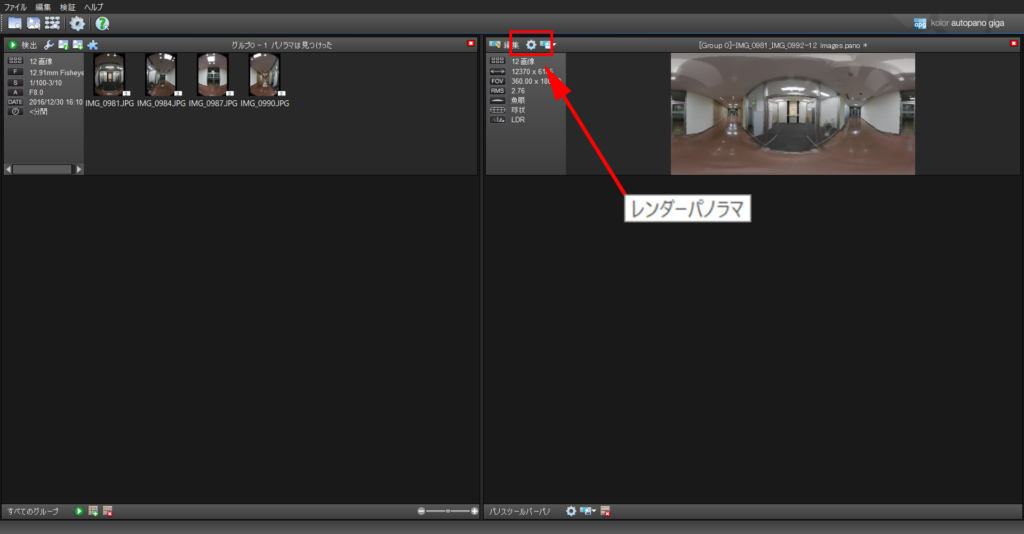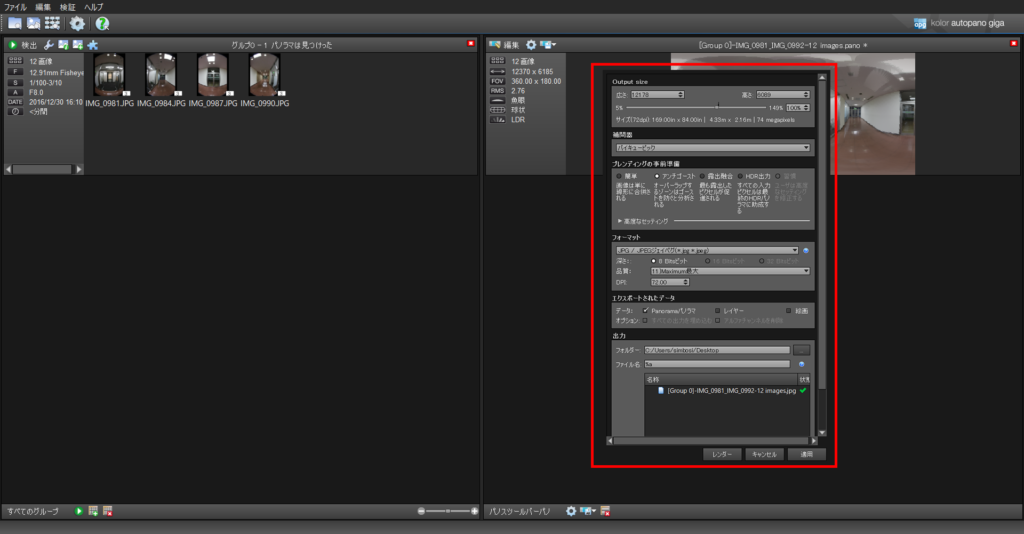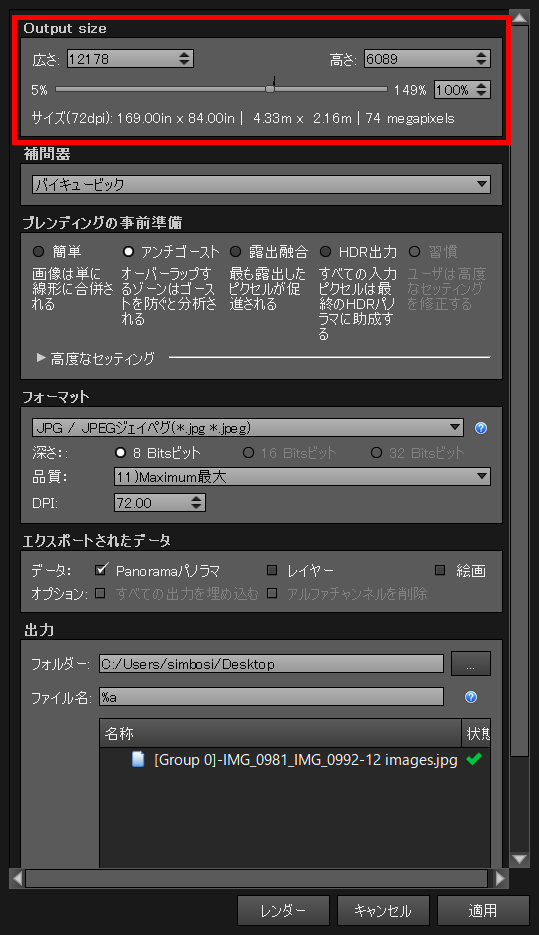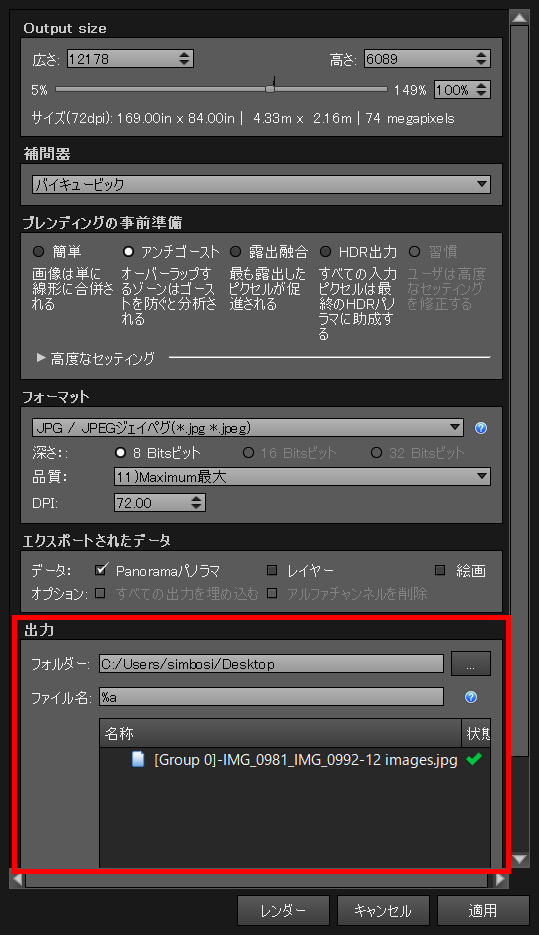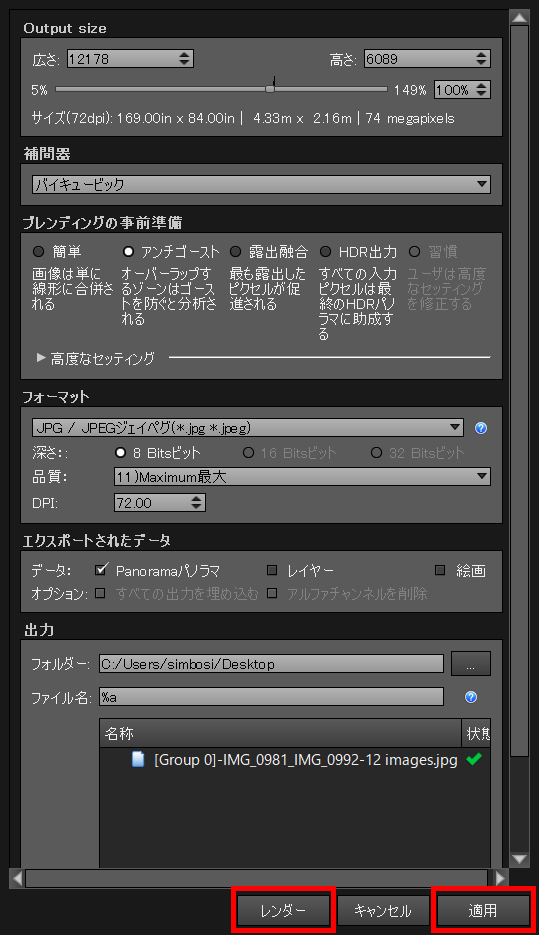Autopano Gigaを使って360度パノラマ写真(VR画像)の作り方を紹介します。
Autopano Gigaとはフランスの企業Kolor社が開発・販売しているパノラマ写真のスティッチングソフトウェアです。
Kolorは2015年にアクションカメラで有名なGoProの傘下に入っています。
早速ですがAutopano Gigaを使って360度パノラマ写真(VR画像)を作ってみましょう!
Autopano Gigaの使い方
Autopano Gigaを開くとこのような画面になります。
1.左側の画面に撮影した写真をドラッグ&ドロップします。
注意点:写真1枚ずつをドラッグ&ドロップするのではなく、使用するすべての写真を選択して一度にドラッグ&ドロップして下さい。
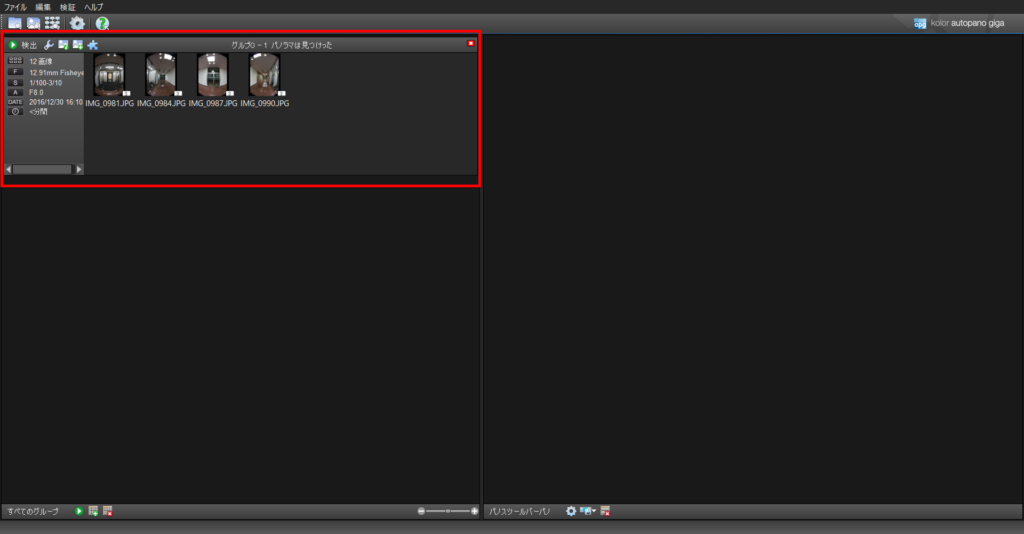
2,撮影したカメラ情報の設定
まず「画像特性」をクリックします。
新たに「画像設定」の画面がひらきます。
「画像設定」の画面の「カメラセンサーのスケール」で写真を撮影したカメラの「メーカー」「モデル」を設定します。
設定後「OK」をクリックして下さい。
3,自動ステッチング
そして「検出」をクリック
自動的に写真を解析して右側にステッチングされたが360度パノラマ写真が出来上がります。
注意点:撮影を行った時にブレなどがなければキレイにステッチングされます。
よくあるパターンで、椅子の脚や天井の梁など似たような形状の物が多くあると自動ステッチでうまく繋がらない場合があります。
うまく繋がらない場合は事項の「編集」で修正していきます。
ここから「編集」画面で細かな修正を行ってキレイな360度パノラマ写真を作っていきます。
Autopano Gigaの「編集」画面の使い方
「編集」をクリック
「編集」をクリックすると編集画面が立ち上がります。
ズームボタンで画像を大きくして細かな箇所をチェック
このようにズレているような箇所があった場合「ブレンド」をクリックして下さい。
そうするとステッチング箇所がブレンドされてキレイになります。
Ctrlキーポイントエディタの使い方
リンクしている画像を選択してステッチングの精度を高めてキレイにリンクを繋げていきます。
これはかなり根気のいる作業になる場合が多いですが頑張ってやりきましょう!
1,Ctrlキーポイントエディタをクリック
Ctrlキーポイントエディタの画面が立ち上がります。
2,精度が高いリンクを設置する
「自動制御点を加える」を選択してオーバーラップをする箇所を四角で囲ってリンクの制度を高めていきます。
赤は精度が低く、オレンジは精度が平均、緑は精度が高いリンクです。
3,精度が低いリンクを削除する
コントロールポイントは下部の「Ctrl Pts」でも確認ができ、ここで精度の低いコントロールポイントを選択して一括削除することも出来ます。
4,360度パノラマ写真に反映
精度の高いコントロールポイントが多く設置できたら「早い最適化」をクリックして編集画面のパノラマ写真に反映させて下さい。
Ctrlキーポイントエディタの使い方の動画
こちらの動画は高画質VR用魚眼レンズで有名な株式会社インタニヤの動画です。
弊社でもインタニヤさんの「Entaniya Fisheye」を使用して360度VR動画を制作しています。
ぜひ参考にしてみて下さい。
垂直ツールの使い方
パノラマ写真が全体的に傾いている時に使用するツールです。
1,「垂直ツール」をクリック
2,柱やドアなどまっすぐの対象物を基準にしてドラッグで青い線を引く
3,「緑のチェック」ボタンを押すとパノラマ写真に反映されます
納得のいくステッチングが出来たら最初のAutopano Giga画面に戻って下さい。
いよいよ360度パノラマ写真を書き出します。
360度パノラマ写真の書き出し
1,歯車マークの「レンダーパノラマ」をクリック
レンダー画面が立ち上がります。
・Output size
「広さ」「高さ」を必要なサイズに変更できます。
・出力
出力される「フォルダー」を指定できます。
分かりやすいようにDesktopあたりが良いと思います。
「ファイル名」もここで変更できます。
2,書き出し
最後に「適用」→「レンダー」で書き出し完了です。
そして今回作った360度パノラマ写真の完成品がこちらです。
Post from RICOH THETA. – Spherical Image – RICOH THETA
いかがでしたでしょうか?キレイな360度パノラマ写真が作れましたか?
操作に時間がかかりなかなか上手くいかないこともあるかと思います。
何事も経験ですので数をこなして慣れていけば大丈夫です。かならず上手く出来ます。
弊社の新入社員も研修を何度も重ねてキレイな360度パノラマ写真が作れるようになります。
もし手順が分からない、上手くいかないなどのご相談がありましたらいつでもご連絡下さい。
VR360.workは株式会社シンボシが運営しています。
株式会社シンボシでは映像制作を中心として話題の360度VR動画・360度パノラマ写真の制作までVR関連の事業を運営しています。
360度VR動画、360度パノラマ写真、Googleストリートビューなどのご相談がありましたら、ぜひお気軽にご連絡をください。
タグ : 360度パノラマ写真, Autopano